В проекте описывается устройство, позволяющее управлять двумя силовыми розетками через USB-порт компьютера. Естественно, вместо розетки может использоваться любое другое устройство.
USB был выбран потому что, во первых я хотел поэкспериментировать с микроконтроллером PIC18F4550, а во вторых, мощностью USB-порта (500 мА) хватает для питания катушки реле.

Программное обеспечение МК основывается на SIXCA USBDAQ, который в свою очередь базируется на microchip CDC. USBDAQ очень прост в использовании и позволяет посылать ASCII команды для включения/выключения цифровых выходов, которые используются для управления двумя реле. Мне нужно было лишь установить значение bMaxPower, чтобы можно было использовать ток в 500 мА и поменять данные «vendor ID» и «name».
Внимание! Хотя в устройстве и предусмотрена изоляция низковольтовой и силовой части, всегда есть риск механического и др. повреждений. Потому соблюдайте осторожность!
За основу взята схема USBDAQ, добавлены лишь 2 дополнительных каскада для управления реле. В схеме используется составной транзистор BC517 (аналог КТ645А). Схемы управления реле были взяты отсюда: управление реле через COM-порт.
Печатная плата разделена на 3 части. 2 платы управления можно легко поместить в корпус внешней розетки, колодки или удлинителя.
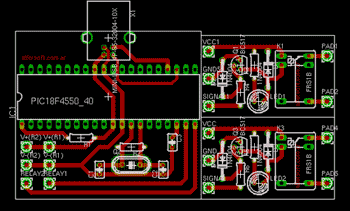
PIC-микропрограмма
Обрисую лишь то, что нужно изменить в оригинальной SIXCA USBDA:
Вначале я установил значение переменной bMaxPower на 250 мА. Файл, который необходимо модифицировать: fw/cdc/autofiles/usbdsc.c:
/* Configuration 1 Descriptor */
CFG01=
{
/* Configuration Descriptor */
sizeof(USB_CFG_DSC), // Size of this descriptor in bytes
DSC_CFG, // CONFIGURATION descriptor type
sizeof(cfg01), // Total length of data for this cfg
2, // Number of interfaces in this cfg
1, // Index value of this configuration
0, // Configuration string index
_DEFAULT, // Attributes, see usbdefs_std_dsc.h
250, // Max power consumption (2X mA) 250 = 500mA
…
В этом же файле я изменил Vendor ID, Product ID
/* Device Descriptor */
rom USB_DEV_DSC device_dsc=
{
sizeof(USB_DEV_DSC), // Size of this descriptor in bytes
DSC_DEV, // DEVICE descriptor type
0x0200, // USB Spec Release Number in BCD format
CDC_DEVICE, // Class Code
0x00, // Subclass code
0x00, // Protocol code
EP0_BUFF_SIZE, // Max packet size for EP0, see usbcfg.h
0xAF01, // Vendor ID
0xAF0A, // Product ID: CDC RS-232 Emulation Demo
0x0000, // Device release number in BCD format
0x01, // Manufacturer string index
0x02, // Product string index
0x00, // Device serial number string index
0x01 // Number of possible configurations
};
…
rom struct{byte bLength;byte bDscType;word string[16];}sd001={
sizeof(sd001),DSC_STR,
‘a’,’l’,’f’,’e’,’r’,’s’,’o’,’f’,’t’,’.’,
‘c’,’o’,’m’,’.’,’a’,’r’};
rom struct{byte bLength;byte bDscType;word string[21];}sd002={
sizeof(sd002),DSC_STR,
‘A’,’l’,’f’,’e’,’r’,’S’,’o’,’f’,’t’,’ ‘,
‘U’,’S’,’o’,’c’,’k’,’e’,’t’,’ ‘,’1′,’.’,’0′};
Также отредактировал файл driver/win2k_winxp/mchpcdc.inf, чтобы совпадали данные vendor, product ID и описание:
[DeviceList]
%DESCRIPTION%=DriverInstall, USBVID_AF01&PID_AF0A
…
;——————————————————————————
; String Definitions
;——————————————————————————
[Strings]
MCHP=»alfersoft.com.ar»
MFGNAME=»alfersoft.com.ar»
DESCRIPTION=»Communications Port»
SERVICE=»AlferSoft USocket 1.0″
Прошивка PIC
Для программирования PIC я использовал WinPic800. На скриншоте ниже параметры.

Команды
Я не модифицировал какие-либо команды USBDAQ. Они все доступны, но мне необходимы лишь 4 команды:
*A01 (включить реле 1)
*A00 (выключить реле 1)
*A11 (включить реле 2)
*A10 (выключить реле 2)
После каждой команды возврат каретки (chr(13) or ‘n’).
Установка ПО под Windows
1. Подключите устройство к USB, Windows должна его определить по иконке в трее:

2. Windows предложит установить драйвера, соединившись с сервисом Windows Update, нажмите «нет» и перейдите к следующему шагу.

3. Выберите пункт «Установка из указанного места» и нажмите Next.

4. Выберите пункт «Включить следующее место поиска» и укажите директорию с .inf файлом driverwin2k_winxp:
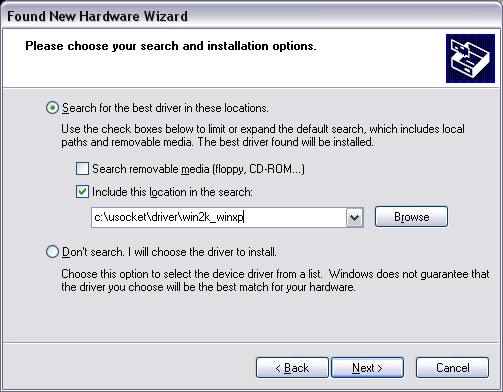
5. Windows обнаружит и установит драйвер:

Тестирование (Windows)
1. Откройте диспетчер устройств и посмотрите на какой COM-порт у вас установилось устройство. У меня это был COM10
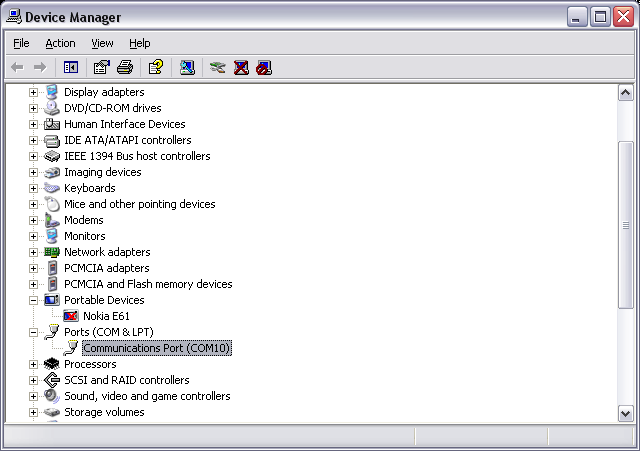
2. Откройте терминал и задайте имя:

3. Выберите COM-порт:
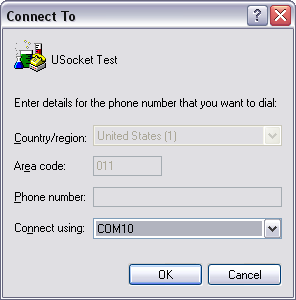
4. Скорость обмена установите в 115200:

5. Этот шаг необязательный. Для того, чтобы мы видели, что мы набираем, выберите ASCII Setup:
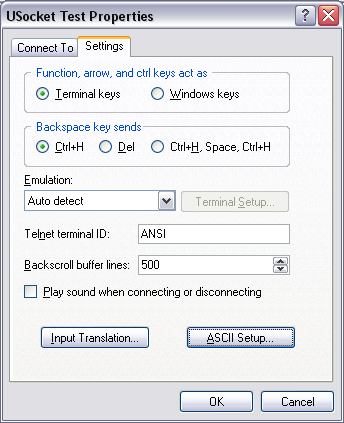
6. Поставьте галочку на опции «Echo typed characters locally».
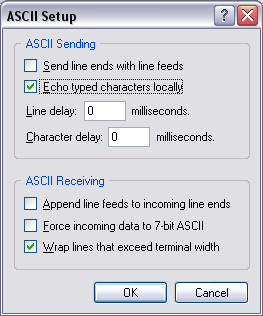
7. Настройки готовы. Теперь можно соединиться и попробовать подать какую-нибудь команду на наше USB-устройство:
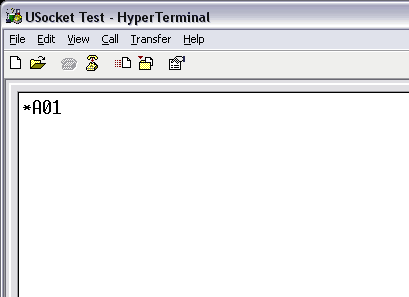
Установка ПО под Linux (Ubuntu)
1. Подключите устройство к компьютеру. Это все! Новое устройство вероятнее всего будет называться /dev/ttyACM0
Тестирование под Linux (Ubuntu)
1. Откройте gtkterm, если у вас этот пакет не установлен, то установите его командой «sudo apt-get install gtkterm»
2. Переходим к Configuration -> Port, устанавливаем порт /dev/ttyACM0, скорость 115200 и нажимаем ОК.

3. Выберите Configuration -> Local echo
4. Теперь можно набирать команды для управления реле.
Фотографии собранного устройства:



Ниже вы можете скачать драйвера, исходники, прошивку, файлы для Eagle
Список радиоэлементовОбозначение
Тип
Номинал
Количество
ПримечаниеМагазинМой блокнот
IC1
МК PIC 8-битPIC18F45501
Q1, Q3
Биполярный транзисторBC5172
КТ645АQ2
Кварц20 МГц1
D1-D4
Выпрямительный диод1N40044
КД243ГLED1, LED2
Светодиод2
C1, C2
Конденсатор22 пФ2
C3
Конденсатор470 пФ1
R1
Резистор4.7 кОм1
R2
Резистор1 мОм1
R3, R5
Резистор150 Ом2
R4, R6
Резистор100 кОм2
K1, K3
РелеFRS1B2
5 ВольтX1
Mini-USB разъемType B1
Добавить все
Скачать список элементов (PDF)
Прикрепленные файлы:
- usocket.zip (324 Кб)
