MikroPascal for AVR — удобная и достаточно функциональная среда программирования для микроконтроллеров. Она содержит собственно IDE (оболочку), компилятор, большой набор библиотек и готовых примеров. На данный момент она поддерживает практически все микроконтроллеры производства компании Atmel.
Но есть и минус — программа платная. При использовании не активированной версии максимальный размер кода 2КБ. Как с этим бороться в просторах интернета найти можно.
Скачать среду можно с оф. сайта http://mikroe.com. Процесс скачивания идет около 2 минут (скорость с их сервера низкая). Инсталляция несколько меньше.
И вот наконец, через 5 минут мучений мы увидели главное окно программы.
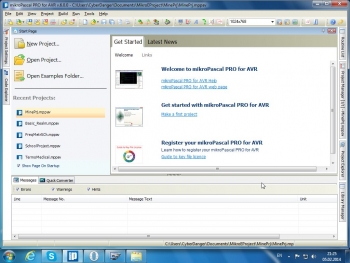
Кнопку «New Project», которую сразу хочется нажать мы пока что трогать не будем. А разберемся лучше с настройками среды. Что бы не лазить по вкладкам, просто нажмем «F12» и мы в настройках!
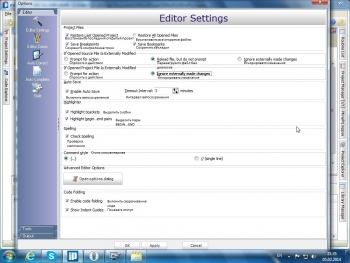
Для тех, у кого с английским «не очень» я подписал опции на скрине. Это стандартные настройки редактора кода. В принципе, я привык работать на таких настройках, а вы выбирайте как вам удобнее.
Следующая вкладка — «Editor Colors». В этой вкладке можно изменить цвета редактора (подсветки синтаксиса) и вообще всю цветовую схему редактора.
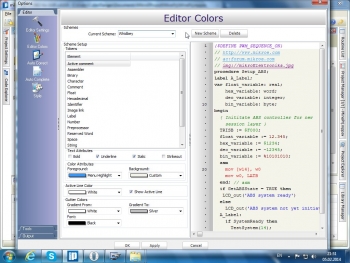
Вкладка «Auto Correct» нам особо не интересна — она отвечает за автоматическое исправление элементарных ошибок в коде, которые мы можем допустить.

Вкладка «Auto Complete» отвечает за автоподстановку, так что там вообще ничего интересного нет.
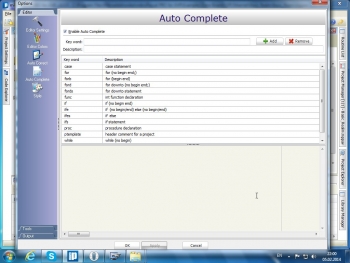
Ну и наконец, последняя вкладка — «Style». В ней можно настроить показ сообщений во время компиляции, стиль IDE, вкл./выкл. стартовую страницу и т.п.
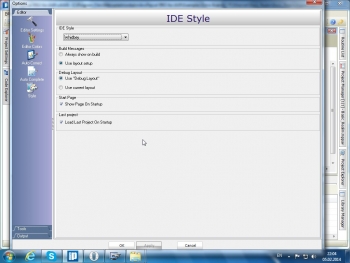
Закончив рассматривать настройки мы направляемся….. опять во вкладку «Tools». Но на этот раз будет более интересное занятие, а точнее — познакомимся с утилитами, входящими в состав mikroPascal for AVR.
Итак, утилиты во вкладке «Tools»:
1.mE programmer — фирменная утилита mikroE для прошивки контроллеров. Увы (а может и «Ура»), на данный момент поддерживает далеко не все микроконтроллеры.
2.Active Comment Editor — утилитка, которая создает что-то на подобии справки к проекту. Если вы планируете создать операционную систему для МК, то вам сюда!
3.Ascii Chart — таблица символов и их ANCII кодировка. Очень нужная вещь, когда передаете данные по UART.
4.EEPROM Editor — позволяет отредактировать память «виртуального» МК и сохранить в файл для последующей прошивки.
5.Export code to HTML. Зачем было делать что-то подобное, я так и не понял. Возможно вам данная функция пригодится в разработке. Я ей воспользовался лишь один раз — когда записывал видеоурок к данной статье:)
6.GLCD Bitmap Editor. Вот это уже очень полезная вещь! С помощью этой утилиты можно создавать «рисунки» для графических LCD дисплеев.
7.Interrupt Assistant — помогает создавать прерывания. Тоже полезная штука.
8.LCD Custom Char Generator — делает то же что и GLCD Bitmap Editor, но лишь для алфавитно — цифровых дисплеев. Часто ей пользуюсь, полезная программа.
9.mikroBootloader — как вы догадались из названия, он служит для загрузки .hex файлов в МК через bootloader.
10.Seven Segment Editor — создает коды для семисегментного индикатора.
11.UDP терминал он и есть UDP терминал. Эта программа используется для связи с МК (и не лишь) по сети Enternet.
12. И последним в списке «вкусностей» выступает USART терминал. Вот что хорошо, то хорошо. Этот терминал, в отличии от своего собрата из Arduino IDE умеет многое. По ближе мы с ним познакомимся в статье, посвященной связи по UART.
Закончив с обзором средств для упрощения процесса написания кода, мы наконец-то можем приступить к написанию первой программы.
Для начала создадим новый проект, для этого жмем «File» — «New» — «New Project».
Перед нами всплывает такое окно:
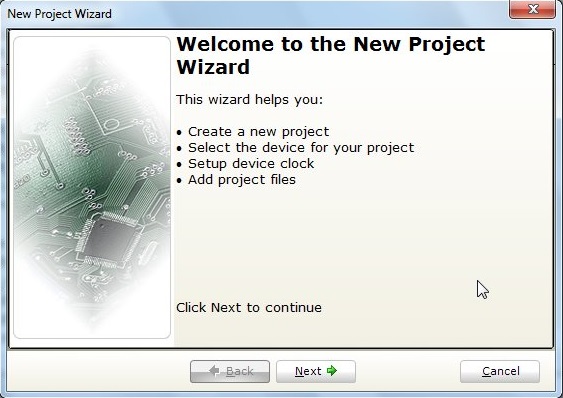
Далее вводим название проекта, путь (куда его создать), микроконтроллер и частоту генератора МК.
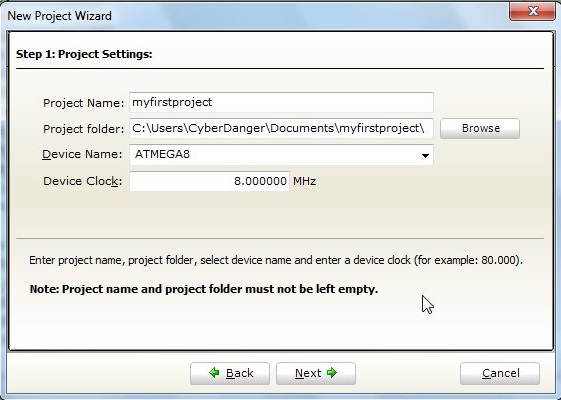
На следующем этапе нас просят подключить к проекту ещё файлы, но мы пропускаем этот шаг, потому что подключать нам нечего.
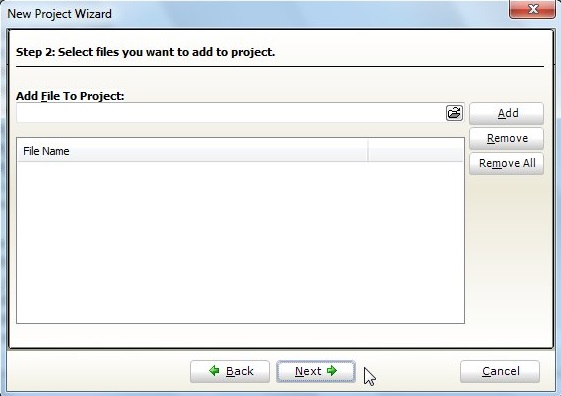
Предпоследний шаг — подключение библиотек. По-умолчанию подключены все библиотеки. Так как среда сама решает какие библиотеки подключить, в зависимости от кода который мы напишем, я оставляю галочку на «All».
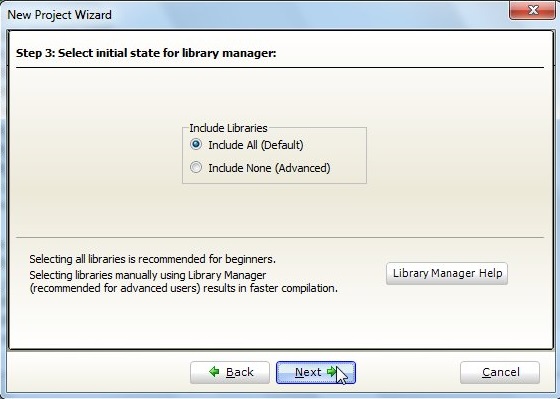
Ну и финиш в создании нового проекта.

После создания проекта нам открывается прекрасный вид на … пустой лист.
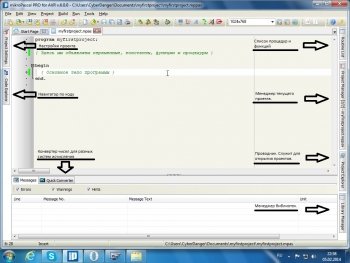
На скрине выше я подписал основные элементы управления проектом. Ну на это настройки закончились окончательно, переходим к написанию программы.
Вот текст программы, которая просто мигает светодиодом:
program myfirstproject; // Название программы
//////////////////////////////
begin //
DDRB:=0xFF; // Конфигурируем порт B как выход
While TRUE do begin // Запускаем бесконечный цикл
PORTB:=0x01; // Отправляем в порт «1»
delay_ms(1000); // Ставим задержку в 1с
PORTB:=0x00; // Отправляем в порт «0»
delay_ms(1000); // Опять задержка 1с
end; //
end. //
Вот что у нас вышло:
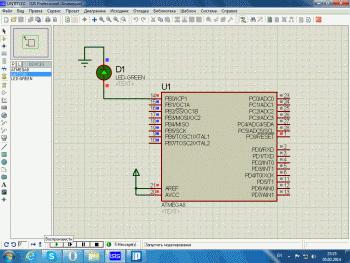
Ну вот, первый урок подошел к концу. В заключение хотелось бы сказать, что нажимать «F1» бывает очень полезно, а так же непосредственно в редакторе кода «Cntrl+Space».
До встречи в следующей части! Если вы хотите увидеть конкретные примеры, пишите в комментариях.