В настоящее время в зарубежных и отечественных магазинах можно найти большое количество различных Bluetooth Serial модулей для DIY-устройств. Цена на них не сильно высока: 5-10$ за модуль (с учетом бесплатной доставки в любую страну). Их легко можно найти на широко известной площадке AliExpress введя в поисковую строку одно из словосочетаний: Bluetooth RS232, Bluetooth Serial, HC-03, HC-04, HC-05, HC-06 или нажать на эту ссылку.

В большинстве модулей используется чип BC417, плюс Flash-память. Чип поддерживает спецификацию Bluetooth v2.0 + EDR, AT-команды, может работать в режиме Master или Slave (модули HC-03/HC-5, может устанавливаться AT-командой), поддерживает скорость обмена от 2400 до 1382400.
Напряжение питание модуля составляет 3.3В, ток потребления ~50мА.
Модули HC-03/HC-05 более функциональные, чем HC-04/HC-06.

Основные выводы модулей HC-04/HC-06:
UART_TX (pin 1), UART_RX (pin 2), UART_CTS (pin 3), UART_RTS (pin 4) — пины UART.
3,3V (pin 12) — питание 3.3В.
GND (pin 13) — общий.
PIO1 (pin 24) — индикатор рабочего режима. Если соединение не установлено — то светодиод мигает, если установлено, то постоянно горит.
Для модулей HC-03/HC-05 есть некоторые отличия. Линии UART и питания те же самые, но:
PIO8 (pin 31) — индикатор рабочего режима.
PIO9 (pin 32) — статус соединения, если соединение установлено, то на выходе будет высокий уровень.
PIO11 (pin 34) — вход включения режима AT-команд (необходимо подать лог. 1).
За более подробной документацией обращайтесь к PDF.
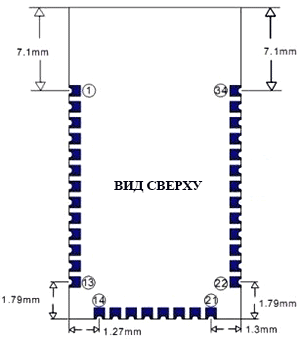
Итак, соберем простую схему для подключения Bluetooth модуля HC-06 к плате Arduino Nano V3.
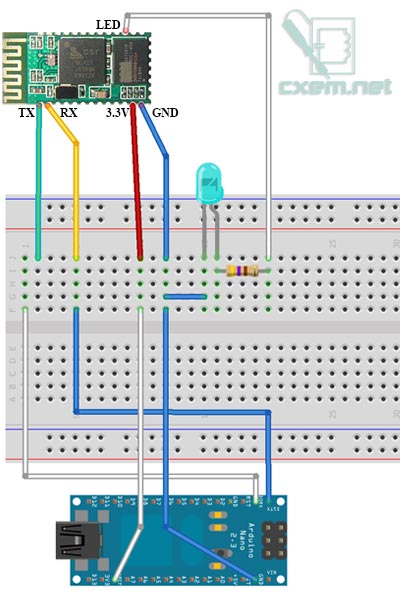
Обратите внимание, что выводы TX и RX в плате Arduino Nano поменяны местами в отличии от Ardunio UNO и др. Потому внимательно смотрите распиновку своей Arduino платы.
Шаг между выводами в модуле составляет всего 1.5мм, поэтому придется взяться за паяльник и припаять провода к модулю. Всего необходимо припаять 5 проводов, однако светодиод подключать необязательно, он служит для индикации состояния.
Итак припаиваем провода и подключаем Bluetooth модуль следующим образом:
вывод Arduino 3.3В — к 12 пину модуля
вывод Arduino GND — к 13 пину модуля
вывод Arduino TX — к 2 пину модуля RX
вывод Arduino RX — к 1 пину модуля TX
Передача данных из Arduino по Bluetooth
Далее напишем простенький скетч для отправки сообщений из Bluetooth модуля в компьютер.
int cnt = 0; // счетчик
void setup() {
Serial.begin(9600); // инициализация порта
}
void loop() {
cnt++;
Serial.print(«Hello BB from Arduino! Counter:»); // выводим надпись
Serial.println(cnt); // выводим значение счетчика и переводим на новую строку
delay(1000); // ждем 1 секунду
}
Как видите скетч довольно простой и хорошо прокомментирован. В цикле, раз в секунду происходит увеличение переменной cnt, которая далее с текстовой надписью выводится в последовательный порт на Bluetooth модуль. Обратите внимание, что скорость порта установлена в значение 9600. При покупке модуля, спрашивайте на какое значение установлена скорость обмена по последовательному интерфейсу. Но в большинстве случаев это 9600. При необходимости, скорость обмена можно изменить АТ-командами.
Откройте данный скетч в Arduino IDE, скомпилируйте и прошейте ваш Arduino. Если вы подключали светодиод в Bluetooth модулю, то он должен мигать, показывая тем самым, что модуль ожидает соединение.
Внимание! Если при прошивке платы Arduino ругается прошивальщик, то отключите питание 3.3В с Bluetooth модуля.

На компьютере, в качестве Bluetooth модуля использовался самый дешевый китайский Bluetooth USB адаптер, стоимостью около 200 руб. После того, как адаптер подключается к компьютеру, установите необходимые драйвера (в Windows 7 x64 у меня все драйвера поставились автоматом).
Затем щелкаем в трее по иконке Bluetooth модуля и выбираем «Добавить устройство»:
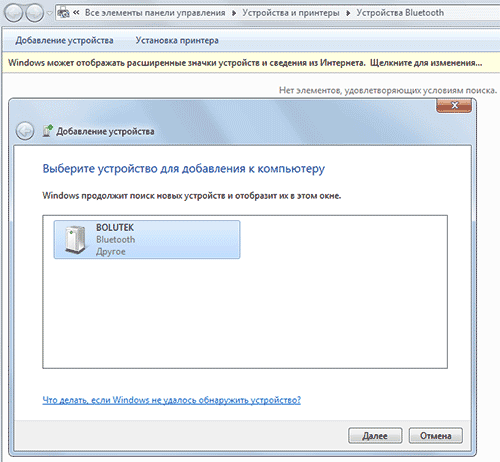
Имя моего модуля BOLUTEK, у вас оно скорее всего будет другим. Нажимаем «Далее» и переходим к окну, где необходимо ввести пароль для устройства:
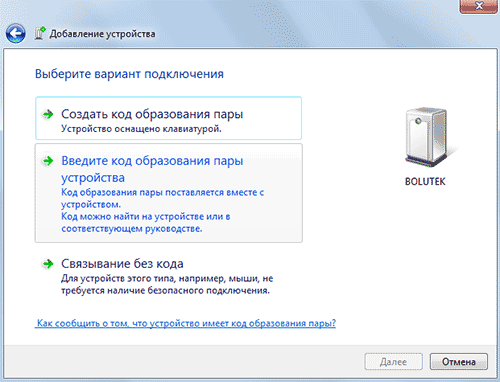
Выбираем второй пункт: «Введите код образования пары устройства». С завода, код установлен 1234. Его и вводим. Программа настроит и пропишет в системе виртуальные COM-порты (у меня прописало 2 шт, но может быть и один):

В дальнейшем, можно посмотреть на какой COM-порт назначилось и его параметры. Для этого щелкаем правой кнопкой мыши по устройству и выбираем «Свойства» и вкладку «Оборудование». Там можно посмотреть и изменить параметры виртуального COM-порта:
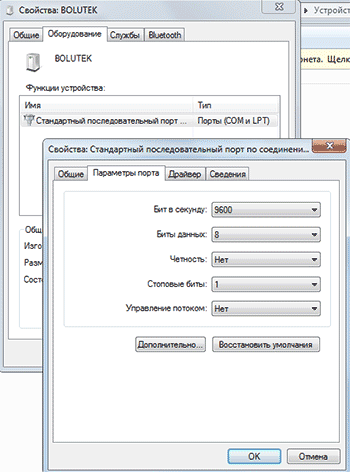
Теперь, для приема и передачи данных на виртуальный COM порт можно использовать любую терминал программу. Я использовал бесплатную Tera Term. При каждом запуске программы предлагается выбор соединения, переключаем флажок на Serial и выбираем COM порт вашего Bluetooth модуля. У меня это COM4.
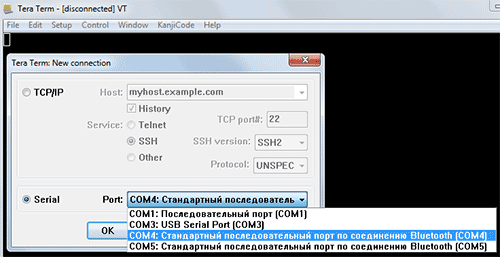
В терминале мы видим данные счетчика с платы Arduino:
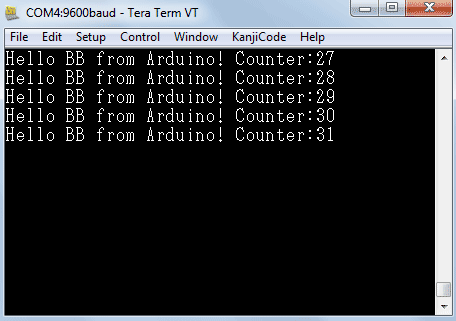
Как видим, данные успешно передаются по Bluetooth соединению. Ниже в статье вы можете посмотреть видео.
Двунаправленный обмен данными по Bluetooth
Следующим шагом будет написание простенькой программы двунаправленного обмена данными между Arduino и компьютером. В схему я добавил светодиод, подключив его к 12 пину Arduino, через токоограничительный резистор. Но можно использовать и встроенный LED (обычно 13 пин).
char incomingByte; // входящие данные
int LED = 12; // LED подключен к 12 пину
void setup() {
Serial.begin(9600); // инициализация порта
pinMode(LED, OUTPUT);
Serial.println(«Press 1 to LED ON or 0 to LED OFF…»);
}
void loop() {
if (Serial.available() > 0) { //если пришли данные
incomingByte = Serial.read(); // считываем байт
if(incomingByte == ‘0’) {
digitalWrite(LED, LOW); // если 1, то выключаем LED
Serial.println(«LED OFF. Press 1 to LED ON!»); // и выводим обратно сообщение
}
if(incomingByte == ‘1’) {
digitalWrite(LED, HIGH); // если 0, то включаем LED
Serial.println(«LED ON. Press 0 to LED OFF!»);
}
}
}
Программа работает очень просто. После запуска или сброса устройства, в последовательный порт выводится сообщение с предложением нажать 1 или 0. В зависимости от нажатой цифры светодиод будет загораться или гаснуть. А также, от Arduino будет выводиться сообщение загорелся светодиод, или погас.
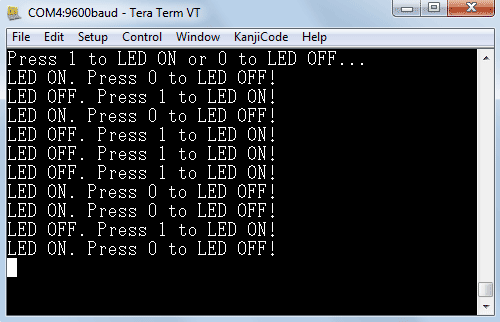
Видео работы:
Подключаем к Android
Для платформы Android также существуют программы-терминалы. Но необходима специальная программа для работы в терминальном режиме по Bluetooth. Я установил вот эту: Bluetooth Terminal. Достаточно простая программа, ничего лишнего.
В моем Android устройстве нет Bluetooth модуля, но он прекрасно работает и с внешним USB-адаптером, который мы использовали для подсоединения к ПК. Подключаем адаптер по USB, включаем на андроиде bluetooth, находим и вводим пароль для нашего Bluetooth устройства на Arduino и наконец запускаем программу терминал. Нажимаем «Connect a device — Secure» и выбираем наше устройство BOLUTEK. Теперь вы можете отправлять и принимать данные с Bluetooth устройства при помощи терминала.
Видео соединения с Android устройством:
Прикрепленные файлы:
- bluetooth.rar (1 Кб)