В первой части статьи мы немного рассмотрели стандарт Android Open Accessory и ADK платы совместимые с данным стандартом. Первая статья вышла чисто теоретическая, а в данной статье мы рассмотрим установку и настройку необходимого программного обеспечения. Всю работу я буду приводить в ОС Windows 7, однако, данные версии ПО также существуют и под Linux-системы. Потому если у вас стоит Linux, то все будет аналогично.
Установка и настройка Arduino IDE
1. Установка Arduino IDE. Скачайте и установите последнюю версию Arduino IDE, на данный момент это 1.0.1. Скачать можно с официального сайта здесь.
Я бы также посоветовал вам скачать и версию 0023 т.к. на данный момент Arduino 1.0.1 ещё сырая и некоторые проекты могут не заработать. Установите их в разные папки, 2 версии IDE без проблем уживаются друг с другом.
2. Установка библиотек для режима Open Accessory. Этот шаг для тех, у кого Android устройство заработало в режиме с поддержкой Open Accessory.
На этой странице скачайте и распакуйте файл adk_release_*****.zip
Пример от Google также требует наличие библиотеки CapSense. Ссылка на библиотеку находится там же. Далее, скопируйте две папки из директории arduino_libs в вашу директорию библиотек Arduino. Запустите IDE и проверьте, что Arduino IDE «подхватил» ваши библиотеки:
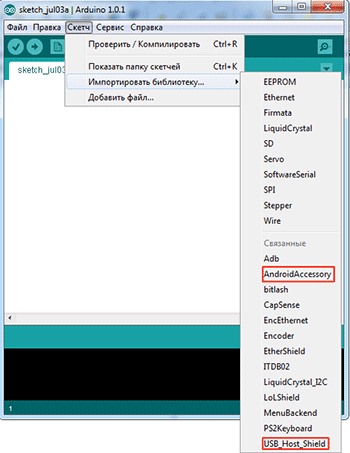
Выберите свою плату: Сервис->Плата, т.к. я использую Seeeduino ADK Main Board на базе микроконтроллера ATmega2560, то мне необходимо выбрать «Arduino Mega 2560 or Mega ADK«. Затем выберите последовательный порт, к которому подключена ваша плата.
Откройте пример (скетч) demokit и попробуйте скомпилировать его. Если все прошло без ошибок, то все сделали правильно.
3. Установка библиотек для режима MicroBridge. Я использую плату Seeeduino ADK Main Board, поэтому скачал все необходимые библиотеки с официального сайта. Но, если ваша ADK плата на базе микроконтроллера ATmega2560, то все действия будут такими же.
Итак, с данной странички скачиваем файл Modified MicroBridge Arduino Library или Modified MicroBridge Arduino Library for Arduino1.0 (ссылки в самом низу).
Я немного модифицировал библиотеку, чтобы она могла работать и под версию 0023 и под 1.0.1, ее можно скачать отсюда. Папку Adb необходимо скопировать в вашу директорию библиотек Arduino. Запускаем IDE и проверяем, что Arduino IDE «подхватил» библиотеку ADB:
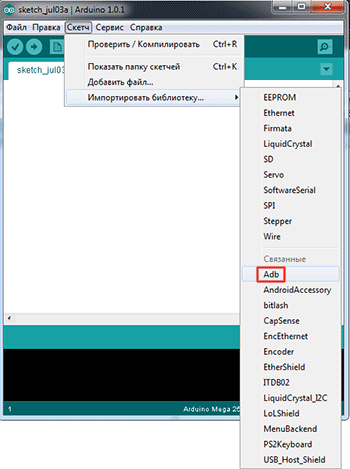
Выберите свою плату: Сервис->Плата, т.к. я использую Seeeduino ADK Main Board на базе микроконтроллера ATmega2560, то мне необходимо выбрать «Arduino Mega 2560 or Mega ADK«. Затем выберите последовательный порт, к которому подключена ваша плата.
Откройте пример (скетч) SeeeduinoADKDemo и попробуйте скомпилировать его. Если все прошло без ошибок, то все сделали правильно.
На этом, настройка ПО для Arduino завершена.
Установка и настройка ПО для Android
1. Установка Java SE Development Kit. Переходим на сайт Oracle и загружаем последнюю версию Java SE Development Kit под вашу ОС. Затем запускаем и устанавливаем скачанный файл.
Далее, в Windows необходимо настроить переменные среды. Для этого щелкаем правой кнопкой мыши по «Мой компьютер» и нажимаем свойства системы. Затем, «Дополнительные параметры системы» и «Переменные среды». В вкладке «Системные переменные» нажимаем «Создать» и добавляем в «Имя переменной»: JAVA_HOME, а в «Значение переменой» путь к вашей папке с Java SE Development Kit. У меня это C:Program FilesJavajdk1.7.0_05bin
2. Установка Android SDK. С данной страницы скачиваем файл и запускаем его. Устанавливаем SDK в папку.
В переменных средах на всякий случай можно прописать в «Имя переменной»: ANDROID_SDK_HOME — , а в «Значение переменой» путь к вашей папке с SDK: D:Projectsandroid-sdktools
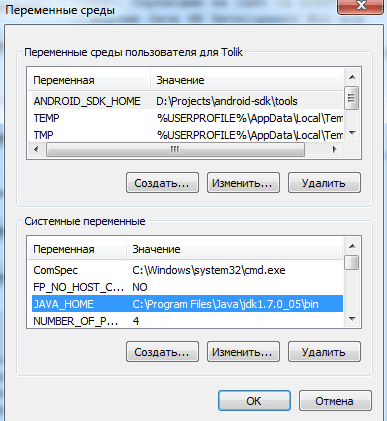
3. Установка Eclipse IDE. Наиболее популярной средой разработки под Android является Eclipse, поэтому мы будем работать именно с этим ПО. Итак, идем на сайт Eclipse и скачиваем последнюю версию Eclipse Classic.
Затем просто распаковываем архив и копируем папку eclipse в нужное вам место.
Запускаем файл eclipse.exe, появится Workspace Launcher, который предложит вам указать путь к папке с месторасположением ваших проектов.
4. Установка плагина Android Development Tools (ADT). Это плагин к Eclipse для возможности разработки под Android. В меню Eclipse IDE выбираем «Help->Install New Software…» справа нажимаем кнопку Add и в поле «Location» вводим https://dl-ssl.google.com/android/eclipse/

Ставим везде галочки и жмем кнопки Next и Finish. Среда Eclipse сама скачает и установит все необходимые инструменты. Естественно, что ваш компьютер в этот момент должен быть подключен к интернету. После скачивания и установки перезапускаем Eclipse
5. Android SDK Manager. Открываем Eclipse и запускаем Windows->Android SDK Manager. Отмечаем галочками те API, которые нам пригодятся для дальнейшей работы (в дальнейшем вы всегда сможете доустановить или удалить нужные вам API).
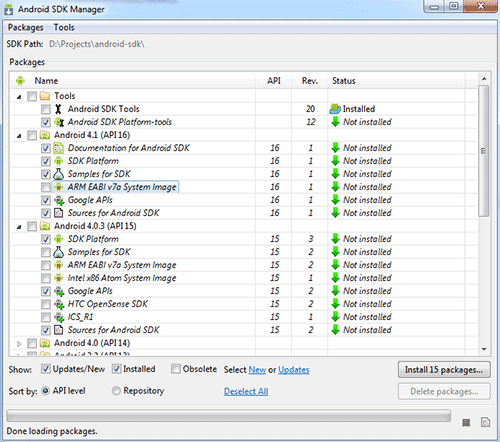
Нажимаем Install packages и ждем окончания установки пакетов.
После этого, ваша среда Eclipse IDE готова к разработке под Android.
Android Virtual Device
Android Virtual Device — представляет собой эмулятор Android устройства для компьютера. Он используется для отладки программ в реальной среде выполнения. Эмулятор не поддерживает USB, однако может пригодиться при создании пользовательского интерфейса, поэтому лучше настроить и создать в нем виртуальное устройство.
Для того, чтобы отлаживать ПО на реальном Android устройстве, необходимо будет поставить USB-драйвер, а также в настройках Android включить режим отладки ADB.
После этого, при запуске проекта появится возможность выбора на каком устройстве запустить проект: на реальном или виртуальном:
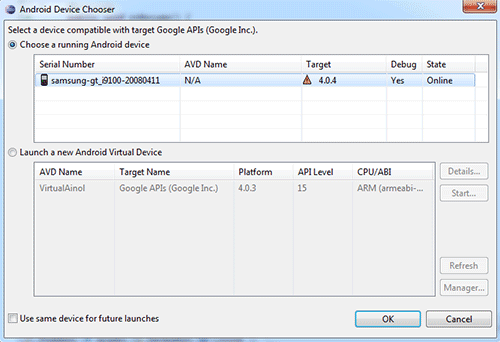
На этом с установкой ПО закончено. В следующей части статьи мы создадим тестовый проект.
В последующих статьях я не буду подробно расписывать как разрабатывать приложения под Android, т.к. для этих целей существуют специализированные сайты, форумы, книги и другой материал в открытом доступе. Для многих радиолюбителей, некоторые моменты разработки ПО под Android могут оказаться камнем преткновения, поэтому я бы рекомендовал прежде, чем перейти к чтению следующей статьи, немного ознакомиться с разработкой ПО для Android-платформы.