Eagle CAD – мощный инструмент для создания печатных плат, простой в освоении и в использовании. Он был создан в 1988 году, и сейчас им пользуются десятки тысяч энтузиастов по всему миру. Одна из его ключевых особенностей – в том, что он имеет бесплатный режим, которого с лихвой достаточно для разнообразных домашних и не очень проектов. Видимо, именно из-за этого режима он так популярен на Западе, где пиратство не столь популярно, а софтверным компаниям куда как легче подать в суд на незадачливого пирата. Ну а популярность, в свою очередь, помогла сформировать вокруг Eagle CAD большое сообщество энтузиастов, в большинстве своём с радостью помогающих друг другу и делящихся материалами – что, как по мне, является ещё одним аргументом в пользу его использования.
Каковы основные принципы работы в Eagle CAD?
1) Каждый проект состоит из 2-х частей – схема (schematics) и разводка платы (board). Любой проект выглядит так — сначала создаётся схема, а далее на её основе разводится плата. Схема с платой жёстко связаны — удаление элементов со схемы приведёт к удалению элемента с платы.
Схема:
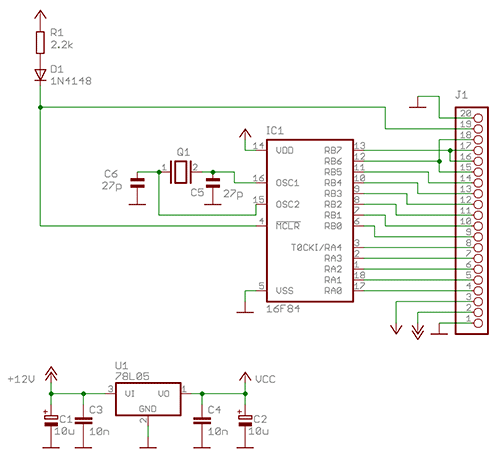
Плата:
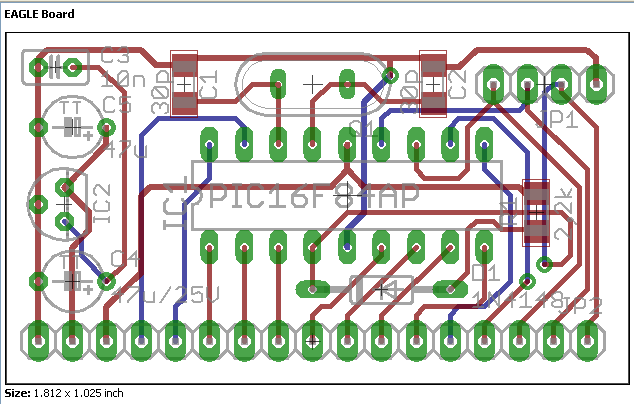
2) Каждая радиодеталь состоит из 2-х частей – символ (symbol) и упаковка (package). По аналогии со схемой и разводкой платы, символ – это условное обозначение детали (используется на схеме), а упаковка – это её внешний вид (используется на плате).

3) Разводка платы в Eagle CAD состоит из слоёв. Так очень удобно работать – а ещё удобнее выводить на печать, поскольку можно просто отключить показывание одного слоя и тем самым убрать его с распечатки, точно так же, как, к примеру, в Photoshop.
Какие бывают слои?
1. Слои дорожек – то есть именно те места, где на плате нужно будет оставить медь. В бесплатной версии Eagle CAD можно делать максимум 2-хсторонние платы, соответственно, доступны лишь два слоя – верхний и нижний.

Верхний слой платы
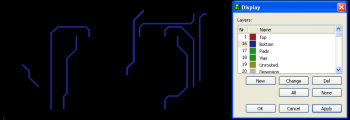
Нижний слой платы

Слой контактных площадок

Все слои вместе + слой, отображающий границы печатной платы
2. Трафарет для сверления.
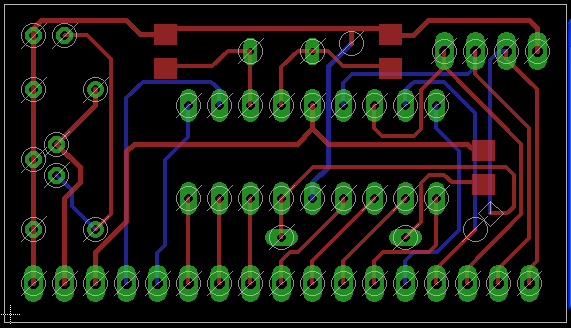
3. Слои текстовых обозначений – к примеру, номиналы и названия деталей, а также их форма и расположение.
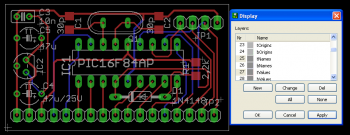
4. Слои паяльной пасты и клея для поверхностного монтажа SMD компонентов

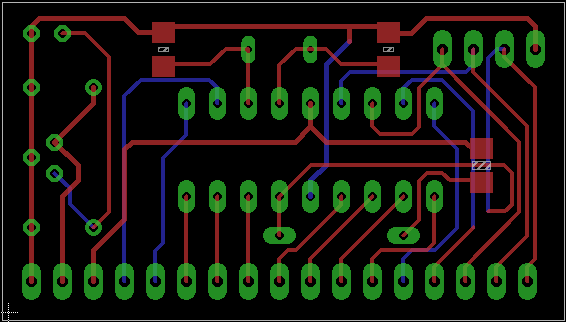
Как можно видеть, часть слоёв предназначены для удобства редактирования, часть обозначают дорожки, которые нужно вытравить на плате, часть предназначены для создания паяльной маски и сверления на производстве, а часть облегчают сборку на фабрике. Плату, созданную в Eagle CAD, можно считать готовой к отсылке на завод для производства — ведь большинство этих слоёв создаётся автоматически.
4) Любые компоненты для создания плат группируются в библиотеки. Разделение довольно логичное, и компоненты довольно просто найти, запомнив основные библиотеки с самыми популярными компонентами и используя как встроенный в Eagle CAD поиск по компонентам, так и Google.
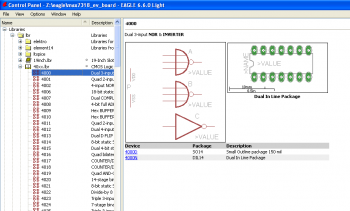
Собственно, это все основные принципы работы. В качестве примера покажу, как легко сделать печатную плату в Eagle CAD на примере простого мультивибратора на основе LM555. Схема мультивибратора с двумя светодиодами:

Именно её мы и будем воплощать в жизнь. Прежде всего, запускаем Eagle CAD.

Это — так называемая панель управления. Здесь содержатся библиотеки, скрипты и уже существующие проекты — в стандартной поставке есть пара проектов для примера. Я очень советую их осмотреть, просто для того, чтобы увидеть, что позволяет Eagle CAD, но сейчас не будем терять на них время и приступим к созданию нашей платы. Начнём новый проект и дадим ему имя:


Создание платы в Eagle CAD состоит из трёх этапов:
Начинаем с поиска компонентов. Посмотрим на схему и составим список:
- NE555D — находится в библиотеке linear.lbr
- Светодиод 5мм (2x) — находятся в библиотеке led.lbr
- Два контакта для источника питания — находятся в библиотеке pinhead.lbr
- Четыре резистора (4x) — находятся в библиотеке rcl.lbr
- Один электролитический конденсатор — находится в библиотеке rcl.lbr
- Также нужна библиотека supply1.lbr — в ней символы земли и питания, просто для ясности в схеме.
Вышеуказанные библиотеки — все, которые могут нам понадобиться, но по умолчанию Eagle CAD активизирует все библиотеки — а их очень много. Лишние библиотеки будут лишь мешать в поиске компонентов, а по одной деактивизировать их — слишком долго, поэтому я делаю так — сначала говорю отключить все библиотеки, а потом просто активизирую нужные.
1) Отключаем все библиотеки (правой кнопкой мыши по Libraries -> Use none):
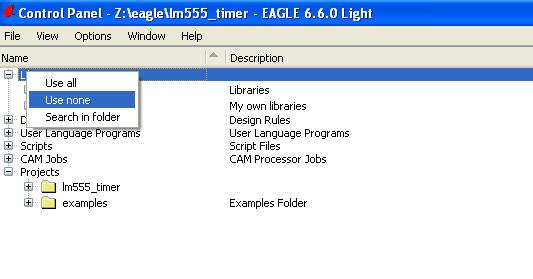
2) Активизируем нужные. Список нужных библиотек:
- linear.lbr
- led.lbr
- pinhead.lbr
- rcl.lbr
- supply1.lbr
Пролистываем список Libraries и активизируем библиотеки по одной (правой кнопкой мыши + Use):

Возвращаемся в верх списка, сортируем по второй колонке (где зелёные отметки, обозначающие статус), проверяем:

Теперь можем приступать к схеме нашего проекта. Прокручиваем в низ контрольной панели, находим там наш проект, щёлкаем правой кнопкой мыши и выбираем New->Schematic:
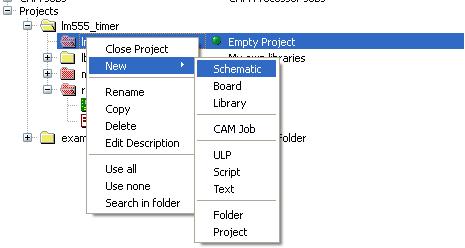
Перед нами предстаёт прекрасное в своей минималистичности рабочее поле.

Слева — наши рабочие инструменты. Сначала — добавляем компоненты из выбранных нами библиотек. Для добавления используется инструмент «Add»:

Открывается меню, в котором нужно найти требуемую деталь. Сначала выбираем микросхему 555 — идём по пути linear.lbr → *555 → NE555D.

Выбираем, щёлкаем на «Ок» внизу и получаем в своё распоряжение силуэт микросхемы:
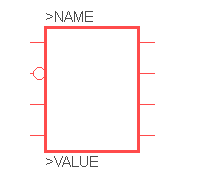
Переносим его мышкой в центр и щёлкаем. Силуэт отпечатывается на схеме, и первый элемент добавлен. Теперь необходимо это повторить для всех остальных элементов. Пути для поиска:
- linear.lbr → *555 → NE555D
- led.lbr → LED → LED5MM (2 раза)
- pinhead.lbr → PINHD-1X2 → PINHD-1X2
- rcl.lbr → R-EU_ → R-EU_0207/10 (4 раза)
- rcl.lbr → CPOL-EU → CPOL-EUE2.5-6
- supply1.lbr → VCC
- supply1.lbr → GND
Во время перемещения силуэт можно поворачивать вокруг своей оси правым щелчком мыши. Итак, все элементы добавлены:
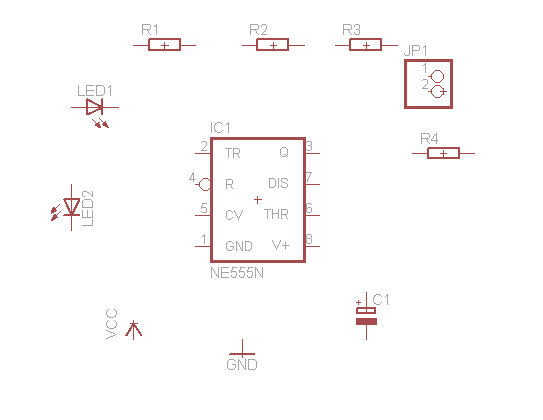
Приближать-отдалять поле можно колёсиком мышки, во время этого имеет значение положение курсора внутри поля с элементами. Можно также использовать клавиши «Zoom» на верхней панели.
Теперь нужно их расположить так, чтобы было удобно проводить между ними соединения. Опять смотрим на нашу принципиальную схему:
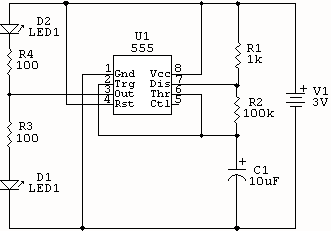
Берём инструмент перемещения ( ), и перемещаем элементы так, чтобы их расположение было логичным:
), и перемещаем элементы так, чтобы их расположение было логичным:

После этого нужно провести соединения. Берём инструмент Net (Draw an electrical connection) в панели инструментов слева внизу:
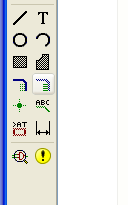
Проводим соединение между двумя пунктами. Подключим-ка верхний вывод резистора R2 к питанию. Щёлкаем мышкой на одном конце символа VCC, и за курсором начинает тянуться угловатая зелёная линия. Проводим эту линию до вывода резистора и щёлкаем на его конце. Вуаля! Линия отцепилась от курсора и соединяет символы VCC и R2.
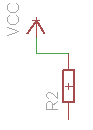
Правила ведения линии:
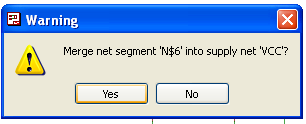
Проводим следующее соединение — до коннектора для источника питания:
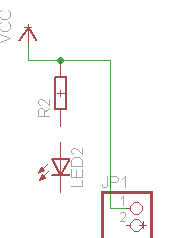
Затем проводим все остальные, как показано на гифке ниже.

Готовая схема:

Схема готова, теперь можно делать плату. В верхнем (горизонтальном) меню выбираем кнопку Generate/Switch to board ( ):
):

Соглашаемся с выскочившим окошком:

И перед нами предстаёт чёрное поле.
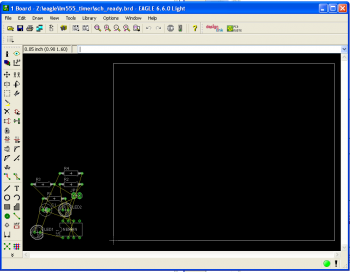
Прямоугольник на поле — ограничение бесплатной версии Eagle CAD, ну и заодно является границами нашей платы. Пока его не трогаем, а просто перетаскиваем все элементы внутрь него, куда-нибудь в левый верхний угол. Инструмент Move ( ) — на своём месте в панели инструментов слева. При перетаскивании желательно придерживаться изначальной схемы — она довольно понятно нарисована:
) — на своём месте в панели инструментов слева. При перетаскивании желательно придерживаться изначальной схемы — она довольно понятно нарисована:

Элементы на своих местах:

Печально, что я так перепутал резисторы местами — имена на изначальной схеме не соответствуют именам на нашей схеме и плате. Ну да ничего, это уже не так важно — соединения расставлены корректно, это главное.
Как можно понять, жёлтые линии — это соединения согласно схеме. Во время редактирования платы мы не можем менять соединения, это можно сделать, лишь вернувшись к схеме. Во время редактирования платы можно лишь проводитьстирать дорожки на плате, но никак не менять саму схему. Если нужно будет вернуться к схеме и поменять соединения там, нужно помнить, что все изменения в схеме тут же отражаются и в плате — если мы удалим элемент на схеме, то он тут же пропадёт с платы.
Теперь приступим к разводке платы. Для простых плат легче всего использовать автоматическую разводку (Autorouter). Это встроенная в Eagle CAD функция, которая автоматически проводит дорожки. Лезем в меню Tools и выбираем пункт Autorouter:
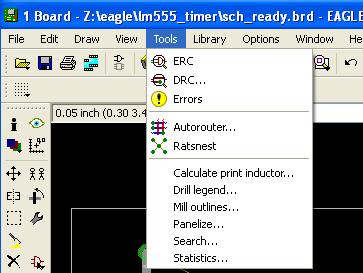
Этот инструмент имеет множество настроек, в которые можно попытаться вникнуть, но нам понадобятся лишь две. Так как у нас односторонняя плата и вторую сторону проводить из-за простой платы точно нет смысла, в колонке «Preferred Directions» разрешим все направления дорожек на нижнем слое и запретим проводить дорожки через верхний слой:
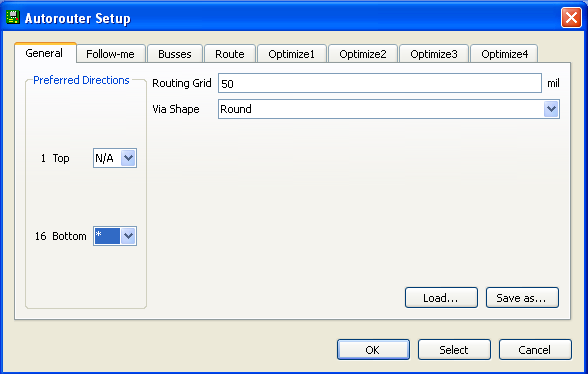
Нажимаем «Ок» и лицезреем разведённую плату:

Все дорожки проведены, можно расслабиться. Но стоит заметить, что автоматическая разводка не всегда работает как надо — порой она проводит пару дорожек не самым оптимальным путём, отгораживая путь для всех остальных дорожек, а далее не может найти способ провести дорожки, которым сама перегородила путь, выдаёт ошибку и останавливается. Тогда приходится вмешиваться самому — удалять то, что нагородила автоматическая разводка и как-либо уводить в сторону проблемные дорожки.
Для практики — берёмся за инструменты и пробуем провести все дорожки сами.
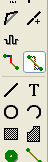
Используем два инструмента — Route и Ripup (на картинке активизирован Ripup). Первый рисует дорожку, второй — удаляет неправильно нарисованную. Берём инструмент Route и разводим дорожки по одной. Принципы и правила в основном те же самые, что и для разводки соединений в схеме, но есть пара дополнительных:
Разводим линии точно так же, как и соединения на схеме. И… Внезапно безвыходная ситуация — нет пути для разводки одной линии:
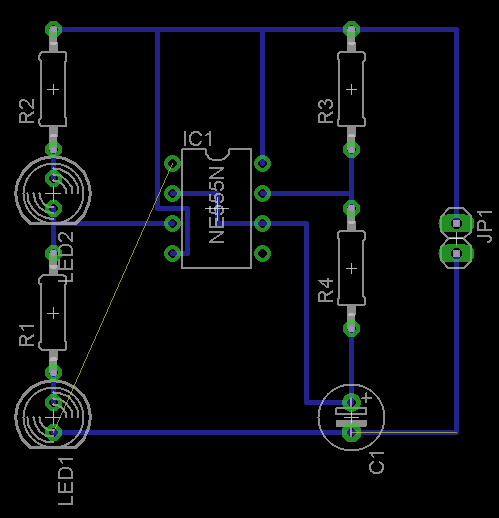
Что делать? Можно вернуться в схему и добавить пару перемычек. Но ситуация вроде не безвыходная, значит, можно обойтись без перемычек — просто стираем пару дорожек инструментом Ripup, проводим ранее непроводящуюся и думаем, как провести те, которые стёрли. Кстати, предлагаю вернуться к результату автотрассировки и посмотреть, как эта дорожка проведена там — часто помогает =)
Процесс разводки платы (пошагово, гифка):
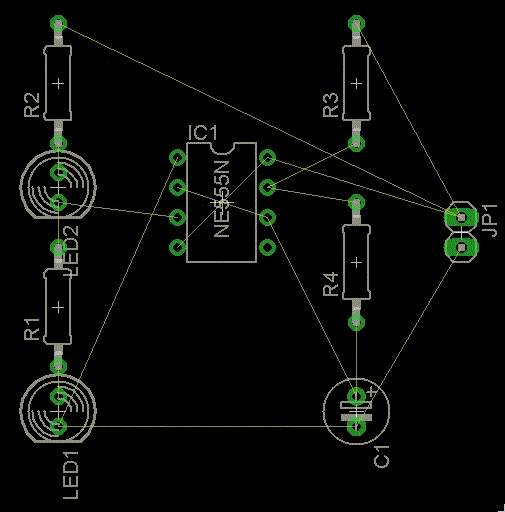
Итак, плата закончена. Теперь инструментом Move меняем размеры рамки вокруг платы так, чтобы она была именно что рамкой, а не прямоугольником, внутри которого где-то там в углу находится плата:

Теперь нужно вывести плату на печать. Как? Просто отключить все лишние для платы слои и выслать на печать.
Кнопка меню слоёв:

Нажимаем, в меню деактивизируем все слои (нажимаем None внизу), а далее выбираем слои Bottom, Pads и Dimension и активизируем их (двойной щелчок, выбрать Displayed и нажать Ок):
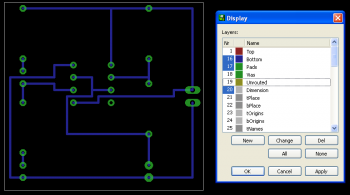
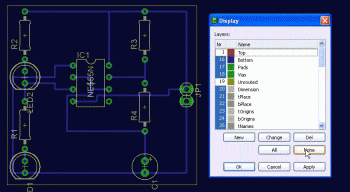
Готово. Выводим на печать (File -> Print). В графе Options нужно выбрать пункты:
- Mirror — отзеркаливание платы, необходимо для корректного перевода тонера на плату — иначе придётся запаивать микросхемы вверх ногами =)
- Black — чёрно-белый режим
- Solid — принудительное заполнение всех участков одним цветом, убирает всякие штриховки и тому подобное
Рекомендую также выключить в настройках принтера экономию тонера. Затем нажимаем на Print.
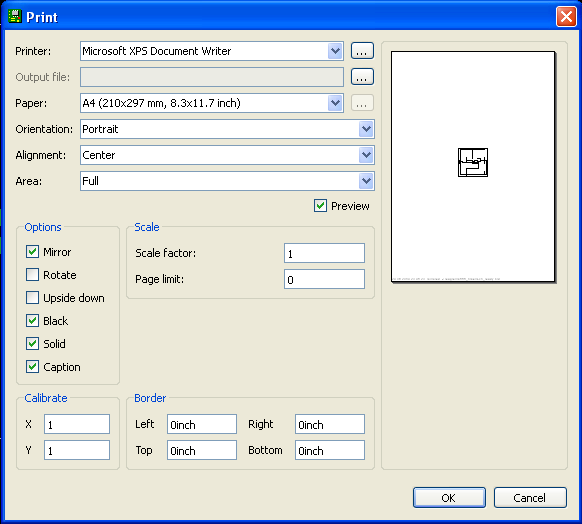
Не забудьте выбрать нужный принтер! К слову, Eagle поддерживает печать в PDF и она уже встроена в редактор — можно выбрать Print to PDF в списке принтеров.
В итоге — плата готова и можно переводить её на текстолит.

(масштаб не соблюдён, плата просто для примера)
Надеюсь, что эта статья понятна и поможет начать работу в Eagle CAD без каких-либо затруднений. Не забывайте, что в сети доступно большое количество материалов по этой системе, поэтому будет достаточно легко искать все необходимые для работы материалы и знания. Исходные файлы для тренировки можно найти в архиве под статьёй вместе с PDF-файлом с распечаткой платы. Удачной работы в Eagle CAD!
Следующая часть цикла уроков по работе с Eagle CAD: Поиск и создание компонентов для Eagle CAD
Прикрепленные файлы:
- lm555_timer.rar (218 Кб)