В данной статье рассматривается процесс создания геометрии печатной платы (граница платы, монтажные отверстия, области запрета размещения, границы трассировки и области запрета трассировки) и простановки размеров при помощи редактора Expedition PCB, который входит в состав системы проектирования Expedition Enterprise.
Определение геометрии платы.
Топологический редактор Expedition PCB предназначен для проектирования печатных плат электронных устройств и поддерживает современные технологии изготовления печатных плат. Понятие геометрии платы включает в себя: границу платы, монтажные отверстия, области запрета размещения, границу трассировки и области запрета трассировки. Создание платы начинается с формирования ее контура. Контур платы определяет физическую форму и размер платы. Контур платы должен быть замкнутой формы и обычно представляет собой замкнутую ломаную линию, которая может содержать дугообразные области. В проекте может существовать лишь один контур платы. Для определения области трассировки создается граница трассировки, которая определяет область в районе контура платы, в эту область могут быть помещены металлизированные поверхности и проводники. С целью обеспечения крепления на плате создаются монтажные отверстия, которые обычно неметаллизированы. В Expedition PCB есть три основных режима работы: режим размещения (Place Mode), режим трассировки (Route Mode) и режим рисования (Draw Mode). В режиме рисования создаются контур печатной платы, области трассировки и запретов, вводится текст, производится работа с пользовательскими слоями (в том числе и импортированными из других САПР).
Существует два способа задания контуров:
- при помощи команды меню Edit/Place (далее указать тип контура);
- при помощи команды меню Edit/Properties (далее в открывшемся окне Properties в поле Type из выпадающего меню выбрать тип контура).
Исходные контуры печатной платы Board Outline и границы трассировки Route
Border есть в любом стандартном шаблоне (Template), выбранном при создании проекта. Другие контуры рисуются при необходимости.
К наиболее применяемым относятся:
- Board Outline – граница платы;
- Route Border – граница трассировки;
- Placement Obstruct – зона запрета размещения;
- Route Obstruct – зона запрета трассировки.
Создание контура платы.
Контур платы можно создать путем импорта из машиностроительных САПР (сложные контуры могут быть импортированы из AutoCAD — файл в формате .dxf) или при помощи инструментов рисования редактора Expedition PCB. Окно редактора Expedition PCB представлено на рисунке 1.

Рис. 1. Окно редактора Expedition PCB.
Для создания контура платы при помощи инструментов рисования необходимо переключиться в редакторе Expedition PCB при помощи команды меню Edit/Place/Board Outline в режим рисования контура платы. В результате откроется диалоговое окно Properties (рис. 2).
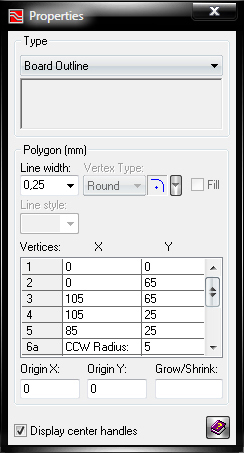
Рис. 2. Окно Properties.
Контур платы может быть определен вручную при помощи мыши (при этом окно Properties можно не закрывать) или посредством ввода абсолютных координат точек вершин контура в поле Vertices окна Properties. При рисовании контура платы вручную можно использовать инструменты панели инструментов Draw:
- Add Polygon — добавить многоугольник;
- Add Rectangle – добавить прямоугольник;
- Add Circle – добавить окружность.
Поле Vertices окна Properties представляет собой таблицу, в первой колонке которой находятся номера вершин контура платы. Следующие две колонки содержат координаты X и Y этих вершин. Координаты в данную таблицу можно вводить вручную. Для задания координат первой точки контура необходимо ввести в первой строке в пустых ячейках колонок X и Y необходимые значения (значения могут быть как положительными, так и отрицательными), после чего нажать на клавиатуре клавишу Enter. В результате в таблице появится новая пустая строка, в которой можно продолжить ввод значений уже для следующей вершины. Ввод значений будет закончен, после того как многоугольник контура замкнется.
Над таблицей Vertices находятся поля: Line width (Ширина линии), Line style (Стиль линии), Vertex type (Тип излома). Поле Vertex type может принимать следующие значения: Corner (Угол), Round (Скругление), Chamfer (Фаска) — для каждого из данных параметров есть возможность задавать угол скоса или радиус скругления.
Под таблицей Vertices находятся три поля: Origin X (Начальная координата Х), Origin Y (Начальная координата Y), Grow/Shrink (Изменение размера существующей границы).
Поле Grow/Shrink позволяет равномерно увеличивать (Grow) или уменьшать
(Shrink) контур на заданную величину в зависимости от того, положительная эта
величина или отрицательная. Эту опцию удобно использовать, например, для
получения контура границы трассировки Route Border из сложного контура платы
Board Outline.
В поле Type, которое находится в верхней части окна Properties, посредством выбора из выпадающего меню определяется тип геометрии платы (граница платы, граница трассировки, зона запрета размещения …).
После того как мы ознакомились с интерфейсом диалогового окна Properties, можно начинать создание контура платы. Процесс создания контура платы можно разбить на шесть этапов:
1. Открытие окна Properties при помощи команды меню Edit/Place/Board Outline;
2. Выбор значения Board Outline в поле Type;
3. Определение ширины линии рисования в поле Line width;
4. Определение типа излома углов контура платы в поле Vertex type, ввод угла скоса или радиуса скругления;
5. Определение контура платы, посредством ввода координат точек вершин контура в таблице Vertices или вручную в рабочем поле редактора Expedition PCB при помощи инструментов Add Polygon, Add Rectangle, Add Circle;
6. Сохранение проделанной работы при помощи команды меню File/Save.
При создании нового контура платы, старый удаляется. В каждом проекте может быть лишь один контур платы.
Создание границы трассировки.
Граница трассировки это пространство для трассировки в топологии платы. Каждая плата имеет лишь одну границу трассировки. Граница трассировки создается при помощи команды меню Edit/Place/Route Border таким же способом, как и контур платы либо же копированием контура платы и масштабированием его при помощи опции Grow/Shrink диалогового окна Properties. Рассмотрим второй способ более подробно. Для того, что бы создать границу трассировки способом копирования уже отрисованного контура платы необходимо выполнить следующую последовательность действий:
1. Выделить при помощи левой кнопки мыши контур платы;
2. Удерживая на клавиатуре клавишу Ctrl, дважды кликнуть левой кнопкой мыши по выделенному контуру платы. В результате будет получен новый контур, который представляет точную копию контура платы и имеет тип Draw Object;
3. Далее необходимо в поле Type диалогового окна Properties изменить тип нового контура с Draw Object на Route Border;
4. Изменить размеры нового контура путем ввода отрицательного значения в поле Grow/Shrink окна Properties (отрицательное значение задается по той причине, что граница трассировки должна быть меньше контура платы);
5. Сохранить проделанную работу при помощи команды меню File/Save.
Рассмотренный способ является особенно удобным в том случае, когда границу трассировки необходимо отрисовать согласно с достаточно сложным контуром платы.
Создание монтажных отверстий.
Монтажные отверстия — это специальные стеки контактных площадок, которые представляют металлизированные и неметаллизированные отверстия в топологии платы и доступны для выбора из Центральной Библиотеки. Для того, что бы разместить монтажное отверстие на плате, необходимо выполнить следующую последовательность действий:
1. Вызвать диалоговое окно Place Mounting Hole при помощи команды меню Edit/Place/Mounting Hole (размещение монтажного отверстия на плате производится в режиме трассировки);
2. В открывшемся окне Place Mounting Hole в поле Padstack из выпадающего списка выбрать стек контактных площадок;
3. В поле Net name из выпадающего списка выбрать имя цепи (имя цепи доступно лишь для металлизированных монтажных отверстий);
4. В поле Location задать местоположение монтажного отверстия на плате (координаты X и Y) – в случае известности точного местоположения отверстия. Иначе есть возможность разместить отверстие вручную при помощи мыши. В таком случае координаты отверстия в поле Location вводить не нужно;
5. В поле Lock status установить статус фиксации отверстия (None – не зафиксировано, Fixed — фиксировано, Locked — блокировано). Фиксированные монтажные отверстия отображаются на плате заштрихованными, а блокированные – на заполненными;
6. Нажать на кнопку Apply или ОК.
Диалоговое окно Place Mounting Hole представлено на рисунке 3.
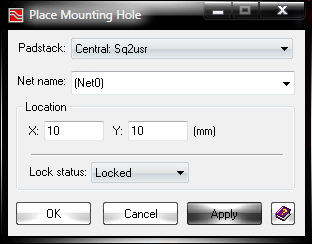
Рис. 3. Диалоговое окно Place Mounting Hole.
Свойства монтажных отверстий, размещенных на плате, можно изменять. Сделать это можно при помощи команды меню Edit/Properties, предварительно выделив монтажное отверстие при помощи левой кнопки мыши.
Создание точки начала координат.
Точки начала координат определяют абсолютную точку 0/0 для отсчета координат графики внутри топологии. В Expedition PCB используются две отдельных точки начала координат: начало координат платы (Board) и начало координат сверления (NC Drill). По умолчанию точка начала координат сверления расположена в том же месте где и точка начала координат платы. При необходимости точку начала координат можно сдвинуть. Для этого используется команда меню Edit/Place/Origin, которая вызывает диалоговое окно Place Origin (рис. 4).
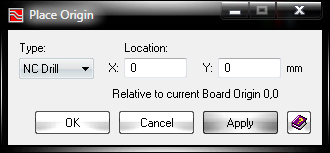
Рис. 4. Диалоговое окно Place Origin.
Для изменения местоположения точки начала координат необходимо в окне Place Origin в поле Type из выпадающего меню выбрать тип: Board или NC Drill, а в поле Location ввести координаты нового местоположения (X и Y). Для вступления в силу произведенных изменений необходимо нажать кнопку Apply или ОК. Обратите внимание на то, что нажатие на кнопку Apply, а далее на ОК передвинет выбранную точку начала координат дважды. Все изменения производятся в режиме рисования.
Создание зоны запрета размещения.
Зоны запрета размещения создаются в такой топологии платы, где есть ограничения по высоте компонентов или где есть области, в которых размещение компонентов вообще запрещено. Создание зон запрета размещения производится в режиме рисования. Для того, что бы создать зону запрета размещения необходимо в меню Edit/Place выбрать пункт Placement Obstruct, в результате чего откроется диалоговое окно Properties (рис. 5), в котором в строке Layer поля Type необходимо задать слой запрета (сторону): Top (Верх) или Bottom (Низ).
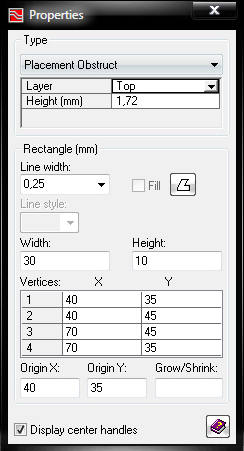
Рис. 5. Диалоговое окно Properties.
В строке Height поля Type нужно задать запрет по высоте. Значение 0 в этом поле означает полный запрет размещения компонентов внутри зоны запрета. Контур зоны запрета создается таким же способом, как и контур платы, путем ввода абсолютных координат вершин контура в поле Vertices диалогового окна Properties либо вручную при помощи мыши.
Создание зоны запрета трассировки.
Запреты трассировки предназначены для указания областей, где запрещена трассировка. Зоны запрета трассировки создаются в режиме рисования. Для того, что бы создать зону запрета трассировки необходимо в меню Edit/Place выбрать пункт Route Obstruct, в результате чего откроется диалоговое окно Properties, в котором в поле Layer необходимо задать слой размещения. Зону запрета трассировки можно разместить на любом одном трассируемом слое или на всех (значение All) слоях. В поле Obstruct type необходимо задать тип запрета: Via (переход), Trace (трасса), Both (оба). Контур зоны запрета трассировки создается таким же способом, как и контур платы.
Редактирование контура платы.
Контур платы (Board Outline) – это рисованный объект, который можно изменять. Изменения контура платы производятся в режиме рисования (Draw Mode), который специально предназначен для рисования и редактирования графических элементов. Перед произведением изменений контур необходимо выделить с помощью левой кнопки мыши, после чего станут активными следующие инструменты панели инструментов Draw, которые можно применить для редактирования:
- Flip Horizontal – горизонтальное отзеркаливание;
- Flip Vertical – вертикальное отзеркаливание;
- Rotate – поворот;
- Move – перемещение;
- Copy – копирование;
- Scale – масштабирование с заданным коэффициентом;
- Snap to Grid – привязка к сетке рисования;
- Dissolve Polygon / Polyline – разбиение контура на линии;
- Delete End Point Handle – удаление конечное точки контура.
Так же редактирование контура можно производить путем перемещения, добавления, удаления его вершин. В вершинах можно применять скругления или скосы. Подобным образом можно редактировать и другие объекты геометрии платы (границы трассировки, зоны запрета трассировки, зоны запрета размещения).
Простановка размеров.
Простановка размеров необходима для оформления документации. Размеры можно разместить на пользовательских слоях или слоях сборки. Размеры обычно наносят для контура платы и монтажных отверстий. Все размеры являются ассоциативными (если вы измените контур платы – изменится и связанный с ним размер). Простановка размеров доступна в режиме рисования. Панель размеров открывается при помощи кнопки Dimension (Размер), которая находится на панели инструментов Draw, в результате чего становятся доступными следующие инструменты:
- Dimension Options (Настройка параметров размеров);
- Place Dimension Along a Linear Element (Размер линейных элементов);
- Place Dimension Between Two Elements (Размер между двумя точками);
- Place Stacked Dimension (Многоярусный размер);
- Angle from X-Axis of Linear Element (Угол с осью Х);
- Angular Dimension Between Two Linear Elements (Угол между линиями);
- Place a Radius or Diameter Dimension (Радиусы и диаметры);
- Place Ordinate Dimension (Размеры по оси Y).
Настройка простановки размеров.
Настройка параметров простановки размеров производится в диалоговом окне Dimension Parameters (Параметры Размеров), которое можно вызвать из меню Setup/Dimension Parameters или при помощи кнопки Dimension Options на панели инструментов Dimension. Диалоговое окно Dimension Parameters разделено на две вкладки: General и Placement. Рассмотрим интерфейс вкладки General более подробно. В левой верхней части находится окно Dimension (Размер), в котором можно задать Method (Метод), Measurement (Тип измерений), Layer (Слой) простановки размеров. Размеры могут быть проставлены на следующих слоях:
- Assembly Top (верхний монтажный) — определяет графику для сборочного чертежа;
- Assembly Bottom (нижний монтажный);
- Silkscreen Top (верхний маркировочный) — определяет графику, которая будет нанесена как шелкография на печатную плату;
- Silkscreen Bottom (нижний маркировочный);
- Default User Layer (пользовательский).
В левой нижней части вкладки находится окно Text, в котором задаются параметры вывода надписей размеров: шрифт, высота и ширина текста. В правой части вкладки General в окне Additional data (Дополнительные данные) можно задать следующие параметры:
- Diameter prefix (префикс диаметра – буквенное значение, которое будет выводиться перед числовым значением диаметра, значение префикса выбирается из выпадающего списка);
- Radius prefix (префикс радиуса – буквенное значение, которое будет выводиться перед числовым значением радиуса, значение префикса выбирается из выпадающего списка);
- Leading dimension text (текст, введенный в этом поле, будет добавлен как префикс перед числовым значением размеров);
- Trailing dimension text (текст, введенный в этом поле, будет добавлен как суффикс после числового значения размеров);
- Format (задаются единицы измерения размеров, допуск и точность, а так же определяется значение формата размеров).
Настройки параметров размеров могут быть сохранены как схема. В одном проекте может быть создано несколько схем, которые далее могут быть использованы и в других проектах. По умолчанию после нажатия на кнопку ОК все внесенные изменения сохраняются в текущую активную схему (Default). Создать новую схему можно в поле Scheme, которое находится в нижней части окна Dimension Parameters при помощи кнопки Save Scheme. После нажатия на эту кнопку откроется одноименное окно, в котором в поле Scheme name необходимо ввести название новой схемы и нажать на кнопку ОК. Рисунок 6 демонстрирует вкладку General окна Dimension Parameters.
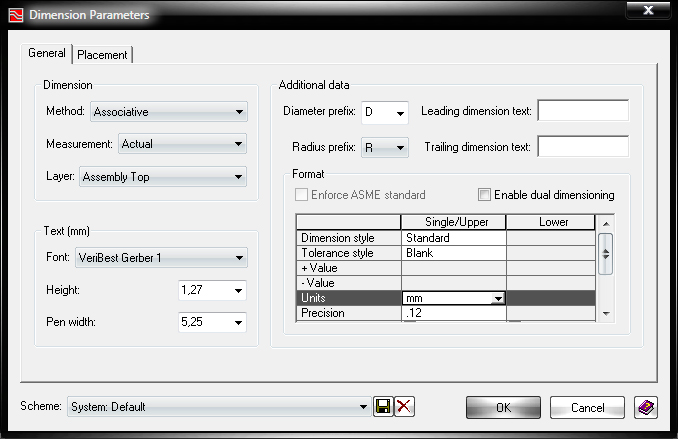
Рис. 6. Вкладка General окна Dimension Parameters.
Рассмотрим интерфейс вкладки Placement. В верхней части вкладки расположено три окна: Terminator style (Стиль наконечника), Line (Линия), Crosshair (Перекрестие). В окне Terminator style из выпадающего меню в поле Style: можно задать стиль наконечника размерной линии. Ширина, высота и диаметр наконечника задаются в полях Width, Height и Diameter соответственно. В окне Line можно определить стиль и толщину размерной линии. При определении размеров монтажных отверстий в начало размерной линии в центр падстека может добавляться перекрестие. Если есть такая необходимость, то определить данный параметр можно в окне Crosshair. Для этого необходимо в чекбоксе Add crosshair установить флажок, а в полях Height и Line width задать высоту и ширину линий перекрестия соответственно.
В нижней части вкладки Placement находится окно Placement method (Способ размещения), в котором можно задать такие параметры как:
- Text orientation (Ориентация текста) – горизонтальная или вертикальная;
- Text justification (Выравнивание текста) – над выносной линией, сверху на выносной линии, под выносной линией;
- Extension gap (Расстояние между контуром платы или монтажным отверстием и началом выносной линии);
- Stacked text distance (Расстояние в стековых размерах).
После внесения всех необходимых изменений необходимо нажать на кнопку ОК.
Интерфейс вкладки Placement представлен на рисунке 7.
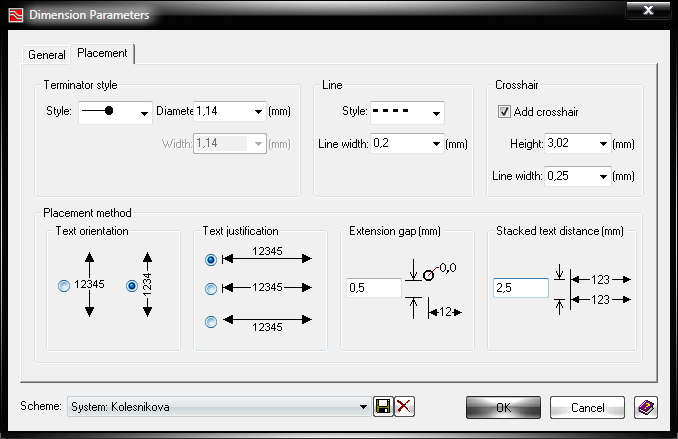
Рис. 7. Интерфейс вкладки Placement.
Необходимо отметить, что все вносимые изменения в настройки параметров простановки размеров будут применимы к вновь задаваемым размерным линиям. Для того, что бы внести изменения в стиль уже существующей размерной линии, необходимо выделить ее с помощью левой кнопки мыши, при помощи правой кнопки мыши вызвать контекстное меню, в котором выбрать пункт Properties и в открывшемся одноименном окне внести необходимые изменения. Изменения будут видны ещё до закрытия окна Properties.
Размещение размеров.
Для размещения размера на линейном элементе необходимо нажать на панели инструментов Dimension на кнопку Place Dimension Along a Linear Element, после чего выделить с помощью левой кнопки мыши линейный элемент – размер разместится автоматически. Для того, что бы создать размер между двумя точками нажмите на кнопку Place Dimension Between Two Elements. Выберите с помощью левой кнопки мыши сначала первую точку, далее вторую, после чего к курсору присоединится размер, который можно разместить в нужном месте (щелкнуть в этом месте левой кнопкой мыши). Для того, что бы разместить размер радиуса или диаметра необходимо нажать на кнопку Place a Radius or Diameter Dimension, после чего выбрать с помощью левой кнопкой мыши окружность или дугу, для которой проставляется размер. В результате к курсору присоединится размер. Для выбора позиции размещения размера необходимо переместить курсор в нужное место и щелкнуть в этом месте левой кнопкой мыши.