Скопировать в директорий проекта файл-заготовку корпуса компонента zpe25x25.prt (прилагается в файлах статьи). Для разработки корпуса компонента, устанавливаемого на печатную плату, служит программа PC-CARDS.
Включить программу pccards.exe, расположенную в директории С:PCADEXE. Выбрать пункт в появившемся меню Edit database. После включения программы появится экран, разделённый на рабочее поле, в правой части список команд и свободную область в нижней части экрана для командной строки. Выполнить команду FILE/LOAD для этого «мышью» установить рамку-курсор на надпись FILE и нажать кнопку «мыши». В зависимости от драйвера «мыши» программы РСАD активной может быть левая или правая кнопка, это необходимо установить экспериментально. Перевести рамку-курсор на надпись LOAD и нажать кнопку «мыши», в нижней части появится приглашение:
Enter file name :
ввести полный путь с именем файла zpe25x25.prt и нажать Enter. Цвет шрифта команд должен быть красным, это говорит о работе программы PC-CARDS в режиме разработки корпуса.
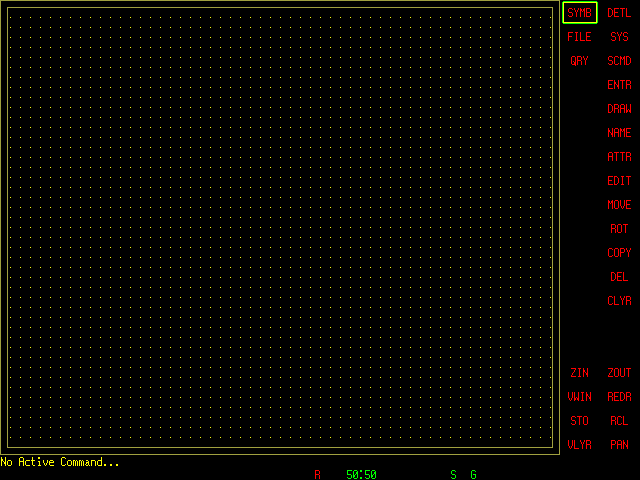
Разработку корпуса можно представить в виде плана:
1. Начертить.
2. Указать выводы.
3. Упаковать.
Используя команду VLYR перейти в экран установки активности слоёв. Для этого «мышью» установить рамку-курсор на надпись VLYR и нажать кнопку «мыши».
Выполнение команды можно запустить другим способом. Если курсор находится на рабочем поле экрана нажать на клавиатуре F10, при этом одно из названий команд в правой части экрана будет выделено рамкой-курсором. Используя кнопки стрелок установить рамку-курсор на требуемую команду и нажать Enter или пробел в зависимости от драйвера PCAD. В экране слоёв установить рамку-курсор напротив названия требуемого слоя и нажав несколько раз пробел установить режим ABL. Этот режим делает слой видимым, позволяет редактирование и создание элементов изображения в этом слое. Проверить соответствие режимов слоёв изображению копии экрана. Вернуться в предыдущий экран графики использую команду QUIT.
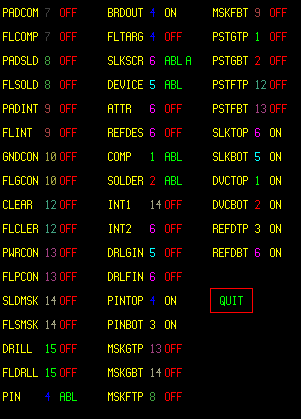
Сохранить файл корпуса с новым именем. Имена файлам следует присваивать лишь начинающиеся с буквы. Для этого включить меню FILE и в появившемся списке выбрать SAVE, нажать пробел, внизу экрана появится приглашение ввести новое имя файла:
Enter file name :
Следует ввести новоё имя файла не более 8 символов без расширения, например R025 и нажать Enter. Можно сразу проверить сохранился ли файл. Для этого выйти из программы, используя команду QUIT из меню SYS. Новый файл должен появиться в том же директории где был файл-заготовка. Расширение имени файла корпуса компонента – *.prt. Корпус компонента изображается в слое SLKSCR с помощью команд DRAW/LINE – линия, DRAW/RECT – прямоугольник, DRAW/CIRC – окружность, DRAW/ARC – дуга. В нижнем левом углу находится индикатор активного слоя. Если там не SLKSCR установить рамку-курсор на название активного слоя. Нажимая пробел добиться показаний на индикаторе названия требуемого слоя. Если этого сделать не удаётся, то проверить наличие символа ABL в экране слоёв напротив названия слоя SLKSCR. Для начала попробуем разработать корпус постоянного резистора мощностью 0,25 Вт.
Первым шагом будет изображение линии. Выбрав команду PAN и установив курсор в центр экрана нажатием кнопки «мыши» добиться перемещения начала координат рабочего поля в центр экрана ориентируясь по индикатору координат расположенному в нижней части экрана. В меню DRAW выбрать команду LINE и перейти в основное рабочее поле экрана с помощью «мыши» или F10. При этом рамкой-курсором должны быть выделены три команды SYMB, LINE и DRAW. С помощью кнопки «мыши» провести горизонтальную линию 10 мм, ориентируясь по индикатору координат расположенному в нижнем правом углу экрана. В нижней части экрана расположен индикатор толщины линии W:0. Значение 0 – минимально возможное и наиболее часто употребляемое. При необходимости толщину линии можно изменить от 0 до 250 условных единиц. Для этого перевести рамку-курсор на индикатор толщины линии и нажать кнопку «мыши». В нижней части экрана появится приглашение ввести толщину линии.
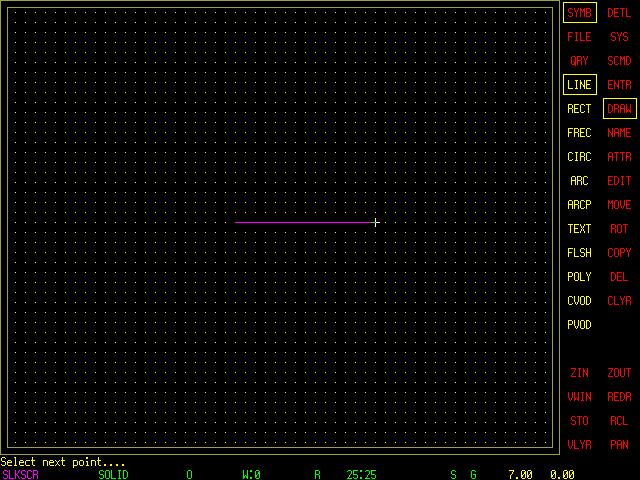
В изображение корпуса резистора входит прямоугольник размерами 7х3 мм. В центре нижней части экрана расположен индикатор сетки отображающий данные 25:25 соответствующие 0,25х0,25мм. Для удаления ошибочно созданных элементов изображения служит команда DEL. Для удаления выделить DEL (появиться меню этой команды, заходить в него не надо) и нажать кнопку «мыши», перевести на удаляемый элемент и снова нажать кнопку «мыши», элемент должен исчезнуть, точки сетки, которые он занимал также исчезнут, напоминая оператору ПК о выполненных шагах редактирования. Это свойство PCAD иногда очень полезно. Восстановить отображение точек можно используя выполнение 2-х команд CLYR и REDR. Имея линию длинной 7 мм вторую можно не создавать заново, а для экономии времени скопировать имеющуюся. Для этого включить режим копирования командой COPY. Выделить «мышью» линию, при этом она изменит цвет, перетащить копию вверх на расстояние 3 мм.
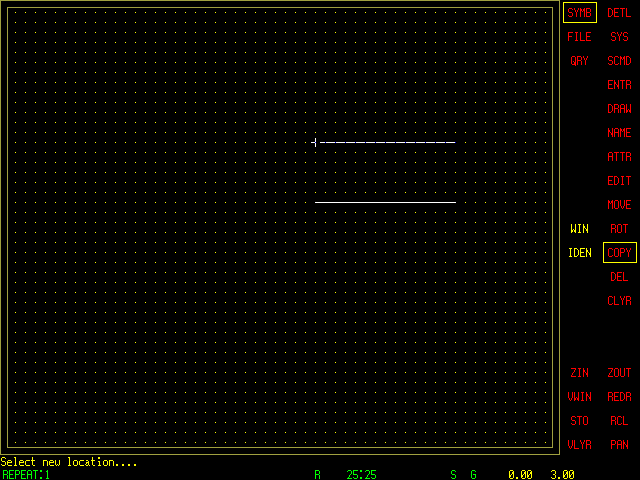
Нажать кнопку «мыши». Есть две линии, соединить их вертикальными линиями, использую команду DRAW/LINE. В результате получиться прямоугольник 7х3 мм. Проще это сделать, используя команду DRAW/RECT. Выбрать эту команду и установить курсор в точку нижнего левого угла будущего прямоугольника, нажать кнопку «мыши», передвинуть курсор в точку верхнего правого угла.
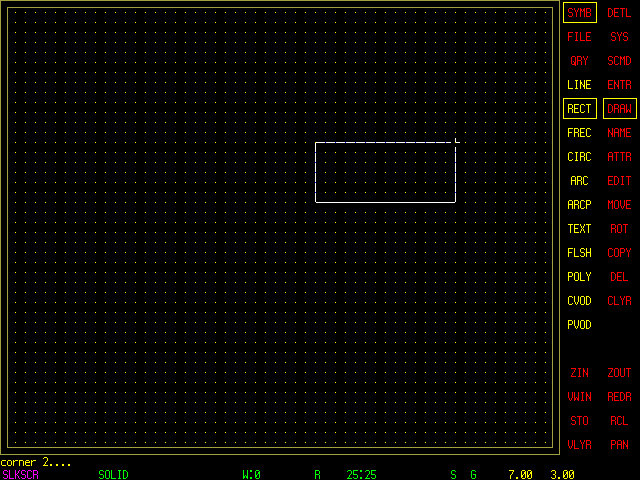
Нажать кнопку «мыши». Должен получиться прямоугольник. Изобразить выводы в виде горизонтальных линий слева и справа. Расстояние между противоположными концами линий должно составить 12,5 мм.
В нижней левой части экрана расположен индикатор типа линий. Его показания всегда должны соответствовать SOLID. Если показания DOTTED или DASHED необходимо установить рамку-курсор на индикатор типа линий и нажимая пробел добиться показаний SOLID. Предусмотрено создание прямых линий в трёх режимах, тип режима отображается в нижней части экрана на отдельном индикаторе. Соответствие показаний индикатора режиму линий: O – лишь горизонтальные и вертикальные линии, D – горизонтальные, вертикальные и наклонные под углом 45 градусов, A – под любым углом.
Открыть файл r025.prt в программе pccards.exe.
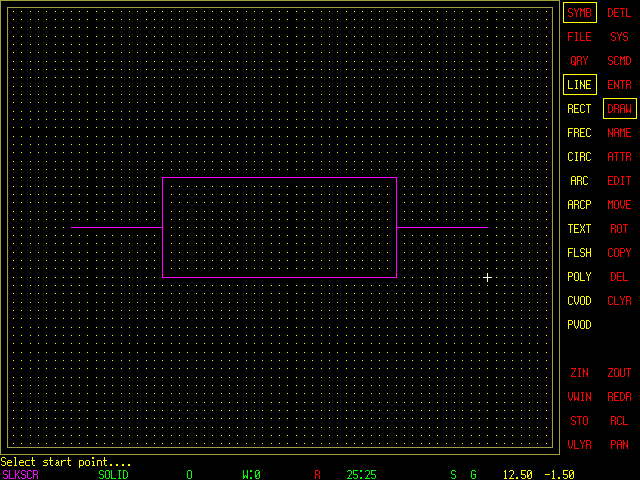
Условное изображение корпуса компонента с соблюдением физических размеров поможет правильно расставить компоненты на печатной плате, исключая конфликты, вызванные пересечением корпусов. Точное соблюдение размеров позволит сэкономить место на печатной плате и правильно выдержать расстояние между корпусами компонентов.
Далее нужно выполнить указание точек расположения пайки контактов с вводом параметров для включения изображения корпуса в печатную плату и объединения УГО с изображением корпуса компонента. С помощью команды ENTER/PIN вводятся в изображение корпуса компонента выводы. Установить рамку-курсор на название команды ENTER в правой верхней части экрана и нажать пробел. Рядом должно появиться меню из тёх команд. Установить рамку-курсор на название пункта меню PIN и нажать пробел. Установить рамку-курсор на индикатор активного слоя в нижнем левом углу, нажимая кнопку пробел добиться показаний PIN. «Мышью» перевести курсор в точку начала горизонтальной линии, обозначающей левый вывод резистора, нажать пробел или активную кнопку «мыши». Должна появиться синяя окружность и надпись в нижней части экрана:
Select pin name location. (Attrb OK?)…
Нажать кнопку «Esc». В нижней части экрана должна появиться надпись:
Enter pin name [pin number]:
Ввести 1. Синяя окружность в точке вывода должна замениться синим кругом, это значит номер вывода введён в изображение корпуса компонента. Перевести курсор в крайнюю правую точку линии обозначающей правый вывод корпуса резистора и ввести контакт № 2 в обозначение корпуса.
Необходимо указать диаметр отверстия для вывода компонента и тип контактной площадки. Диаметр и площадка в PCAD объединены в конструктивный комплекс, получивший название подстек. Для указания типа подстека выполнить SCMD/SPAT. В ответ на вопрос
Enter new type:
Ввести 10.
Появится вопрос о эквивалентности выводов. Простые компоненты резисторы, индуктивности и другие компоненты, не имеющие полярности, имеют эквивалентные выводы, т. е. выводы совершенно одинаковы и равноценны. Диоды, электролитические конденсаторы имеют выводы, которые нельзя менять местами. В РСАD существует код выводов компонентов – эквивалентность. Если выводы эквивалентны, то им присваиваются одинаковые коды отличные от нуля. В случае резистора обоим выводам можно присвоить эквивалентность 5. Этот код эквивалентности нужно присвоить обоим выводам. Также можно присвоить эквивалентным выводам коды от 1 до 9, важно чтоб эти коды были одинаковы. В случае неэквивалентных выводов нужно указывать 0, например, для диода, транзистора, микросхемы.
Enter new code: _
Ввести 5 и нажать Enter. Ввести данные для второго вывода.
Подстек для вывода компонента нужно выбирать, ориентируясь на диаметр вывода компонента. Диаметр отверстия в печатной плате должен превосходить диаметр вывода на 0,3 мм. При создании компонентов с неэквивалентными выводами, например микросхем, диодов контактную площадку прямоугольной формы присваивать первому выводу или положительному электроду.
ТИП
Отверстие после металлизации
Диаметр площадки
Отверстие с металлизацией, площадка с 2-х сторон
1
0.8
1.40 квадрат
2
0.8
1.40
9
0.9
1.55
10
0.8
1.65
210
0.8
1.65 квадрат
12
1.0
2.1
212
1.0
2.1 квадрат
13
1.1
2.1
14
1.2
2.1
15
1.4
2.5
20
1.9
2.9
21
2.0
2.9
27
2.5
3.4
Отверстие без металлизации, без площадок
28
2.0
29
2.9
136
3.6
Для винта диаметром 3
145
4.5
Для винта диаметром 4
222
22
Переход между сторонами печатной платы
0
0,5
1,3
52
0,8
1,4
62
0,8
1,6
72
1,0
2,0
Для планарного компонента
25
——————
——————
Тип подстека нужна выбирать ориентируясь по таблице.
Ввести точку привязки. Выполнить ENTR/ORG, перевести курсор в центр изображения корпуса и нажать пробел. Должно появиться изображение точки привязки.
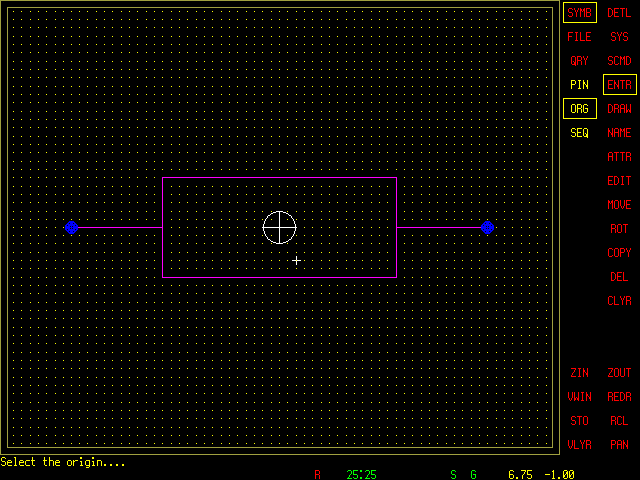
Указать тип компонента. Выполнить SCMD/SCAT. Внизу экрана появится приглашение:
Part Old type= 255. New type= _
На приглашение ввести тип компонента ответить вводом числа 11100. В зависимости от компонента тип указывать в соответствии с таблицей:
Тип компонента
выводные
планарные
Микросхемы
10000
10500
Резисторы
11100
11600
Конденсаторы
11200
11700
Индуктивности
11300
11800
Транзисторы
11400
11900
Прочие дискретные компоненты
11000
11500
Разъёмы
12000
12500
другие компоненты
13000
13500
Программа задаст вопрос о типе компонента. Планарный или выводной?
Is part type SMD? YES NO
Для этого разрабатываемого компонента «мышью» или кнопками стрелок клавиатуры установить рамку-курсор на NO и нажать пробел.
Последний этап разработки корпуса компонента – упаковка. Информация для упаковки вводится с помощью команды SCMD/SPKG. В ответ на требование ввести количество элементов в корпусе
Enter number of gates:
Ввести 1 и нажать Enter.
В ответ на требование ввести количество выводов одного элемента
Enter number of pins per gate: _
Вести 2 и нажать Enter.
Программа потребует ввести упаковочные номера выводов компонента, номера следует присваивать равные имени выводу
Enter name of gate pin 1: _
Ввести 1 и нажать Enter.
Для второго вывода ввести номер 2. Программа потребует указать на рабочем поле расположение выводов, начиная с первого
Select gate 1 pin 1….
«Мышью» установить курсор в точку левого вывода, обозначенного синей точкой и нажать Enter, точка должна стать белой, далее указать положение второго вывода, установив курсор на синюю точку, обозначающую второй вывод, точка должна стать белой. Сохранить файл использую команду SAVE из меню FILE.
Литература:
Е. Г. Ойхман. Графические системы для СМ ЭВМ. Наука. М. , 1986.
В. Д. Разевиг Проектирование многослойных печатных плат с помощью системы P-CAD.
PC-CARDS. User’s Manual. Printed circuit board layout. Personal CAD Systems Inc.1986.
Денисов Платон Константинович, г. Симферополь, simferopol1970@gmail.com
Прикрепленные файлы:
- R25.rar (2 Кб)