В наш век новейших технологий уже не обязательно собирать какую-либо схему на макетной плате, дабы убедиться в ее работоспособности. Существуют программы-симуляторы для симулирования работы схем в реальном времени. Одной из них и является Proteus. Это довольно многофункциональная программа для симуляции различных схем. Собственно в состав Proteus’a входят программы с названиями ISIS (программа-симулятор) и ARES (трассировка печатных плат), в которой разводку плат можно трассировать автоматически, по предварительно составленной схеме в ISIS.
Начнем с ознакомления с интерфейсом. Для выбора компонентов нужно нажать на кнопку «P» в левом верхнем углу экрана (возле надписи «DEVICES»).
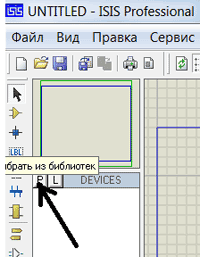
После этого появится окно такого вида:
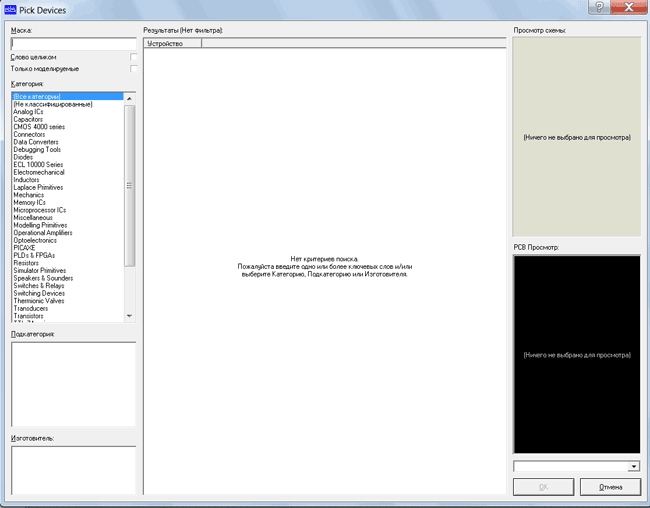
В столбце слева-классификация элементов, в столбце посередине сами элементы, в левом нижнем «окошке» — корпус элемента (если таковой имеется в библиотеке ARES), а в правом верхнем окне-собственно сам элемент, например я, выбрал микроконтроллер ATTINY13, вот так это выглядит:
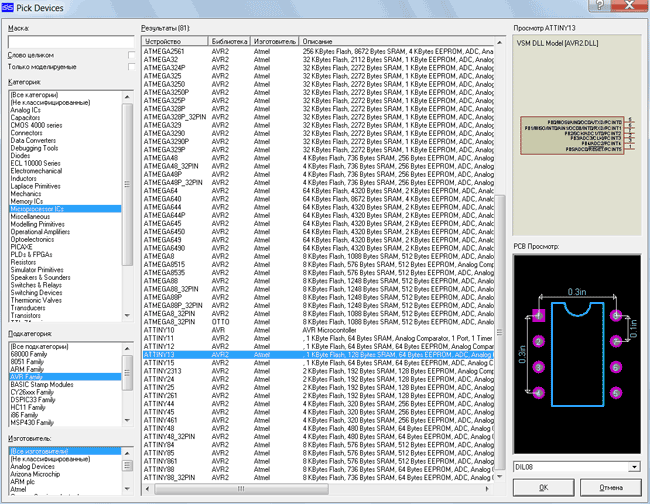
Если вы не можете найти элемент, то можно воспользоваться функцией поиска. Для этого просто надо вбить полное или частичное название искомого элемента в графу, расположенную в верхнем левом углу и выбрать среди выданных результатов нужный вариант.
Теперь можно приступить к моделированию какой-нибудь схемы. Для начала можно попробовать «собрать» мультивибратор на 2-х транзисторах, по такой схеме:
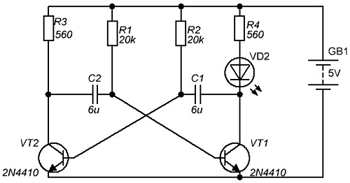
Для выбора транзисторов жмем «P»-«Transistors» и выбираем наш 2N4410. Конденсаторы расположены под заголовком «Capacitors», резисторы в «Resistors», а светодиод в «Optoelectronics». Что касается батареи, то она размещена в группе «Simulator Primitives». Размещать компоненты желательно внутри рабочей области (синего прямоугольника). Далее следует выбрать автотрассировку связей, это делается либо через меню, либо через панель «быстрого доступа», второе более предпочтительно. Для активации автотрассировщика через панель, нужно нажать эту клавишу:
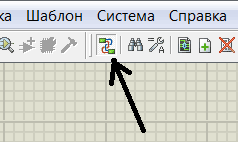
Итак, автотрассировщик активирован, элементы размещены, теперь можно соединять их выводы по схеме. Соединив выводы, мы получили примерно такой результат:
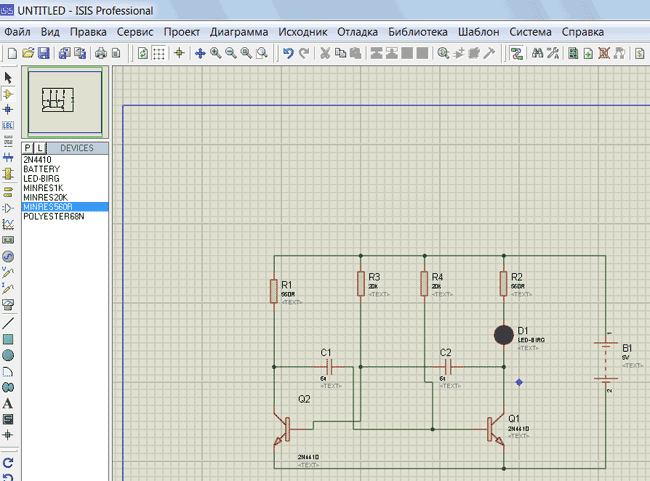
Схема составлена, теперь можно посмотреть, как она будет работать. Для этого нужно нажать на кнопку «play» в левом нижнем углу. Все! Ваша первая симуляция работы схемы успешно завершена! Теперь можете экспериментировать в полной мере, успехов вам!
P.S. О более сложных симуляциях, например схем на микроконтроллерах, а также о работе в ARES я расскажу в следующей статье.
Прикрепленные файлы:
- proteus1.rar (11 Кб)