Proteus — это программное обеспечение, которое предназначено для автоматизации всех стадий проектирования электронных устройств, включая подготовку принципиальных схем, моделирование процессов в аналоговых и цифровых цепях, компоновку и трассировку печатных плат, редактирование и расширение библиотек компонентов.
В комплект продуктов Proteus входят средства для создания электрических схем (редактор ISIS), а также для разработки и трассировки печатных плат (редактор ARES). Редактор ISIS используется для проектирования электрических схем, их тестирования и отладки. Редактор ARES это PCB приложение программы Proteus, которое используется для разработки печатных плат, выполнения определенных функций CAD систем и подготовки результатов проектирования к производству.
Первым этапом проектирования узла печатной платы в системе Proteus является разработка схемы электрической принципиальной, которая выполняется в редакторе ISIS. На этой стадии проектирования производится выбор необходимых компонентов, их размещение в рабочем поле чертежа, связь компонентов при помощи цепей и шин. При необходимости можно модифицировать свойства компонентов, добавлять текстовые надписи.
После создания пустого листа схемы его нужно заполнить символами необходимых компонентов из библиотеки. В Proteus создать новый проект схемы можно при помощи команды File/New Project. Необходимо отметить, что по умолчанию при создании нового проекта запускается мастер New Project Wizard (рис. 1).

Рис. 1. Окно мастера New Project Wizard
Работа мастера состоит из нескольких этапов, на которых указываются название проекта и его месторасположение на диске компьютера (при этом есть возможность создать проект с чистого листа или использовать имеющиеся разработки, которые поставляются вместе с программой), задается необходимость создания разработки ISIS (при этом указывается формат чертежа) и/или ARES, необходимость включения в проект определенного микроконтроллера. По окончании работы мастера система на основе заданных установок создаст новый проект, который может содержать рабочее поле чертежа (рис. 2а), контур печатной платы (рис. 2б), заготовку программного кода для микроконтроллера (рис. 2в).
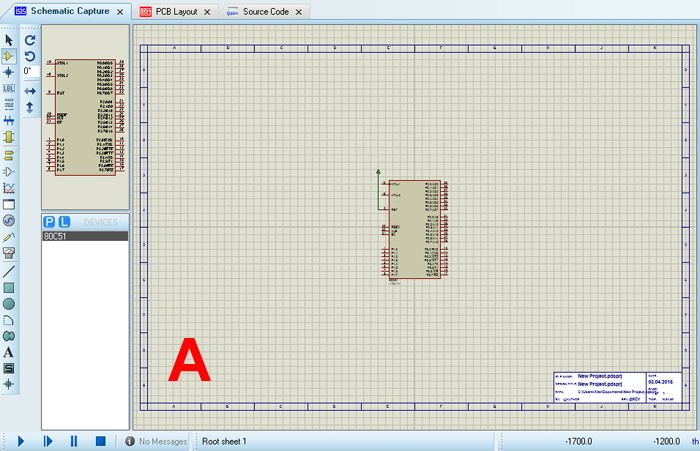
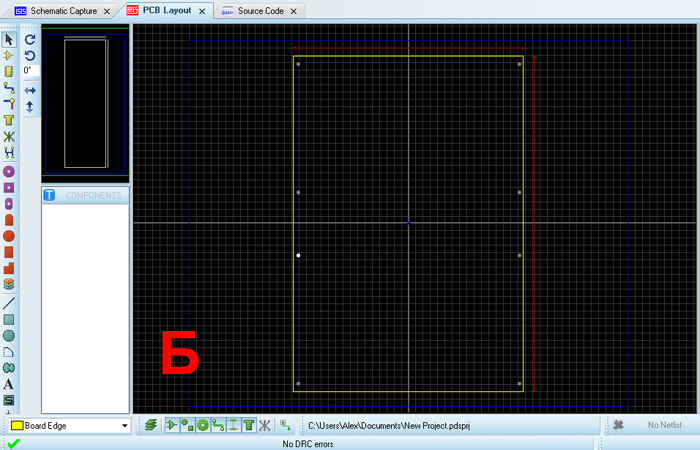
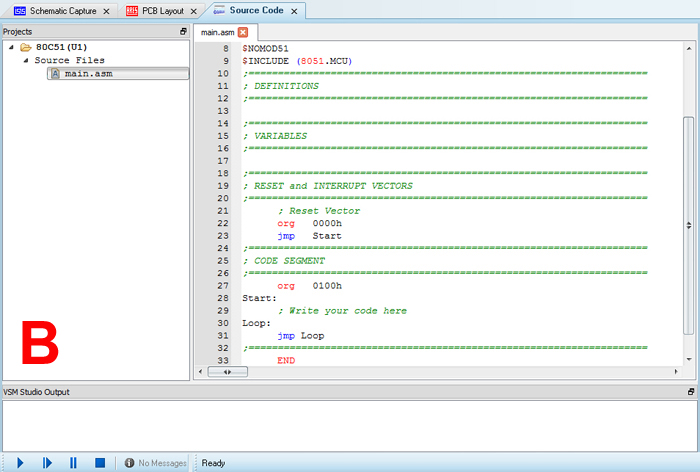
Рис. 2. Результаты работы мастера New Project Wizard: (а) рабочее поле чертежа, (б) контур печатной платы, (в) заготовка программного кода для микроконтроллера
Необходимо отметить, что во время одного сеанса работы над проектированием устройства может быть одновременно открыт проект схемы, проект платы, 3D-вид устройства и редактор написания кода программы (если в схеме используется микроконтроллер). При этом для каждого редактора будет создана отдельная вкладка.
Размещение символов компонентов на схеме.
Выбор компонентов из базы данных для последующего их размещения в рабочей области программы производится в окне Pick Devices (рис. 3).
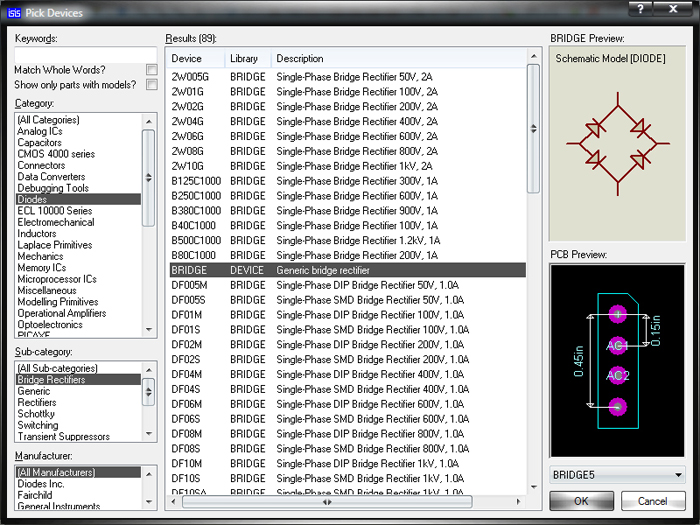
Рис. 3. Окно Pick Devices
Данное окно можно открыть при помощи команды контекстного меню Place/Component/From Libraries или посредством нажатия на кнопку P на панели DEVICES (по умолчанию данная панель расположена в левой части программы и содержит список имеющихся в проекте компонентов). Открыть данную панель можно нажатием на кнопку Component Mode на левой панели инструментов редактора ISIS.
В левой верхней части окна Pick Devices расположено поле Category, в котором в виде списка отображаются все имеющиеся в наличии библиотеки компонентов. Выбор библиотеки из списка производится посредством щелчка левой кнопки мыши по строке с ее названием. Ниже поля Category находится поле Sub-category, в котором таким же способом задается семейство компонентов выбранной библиотеки Proteus. В поле Results отображаются все компоненты выбранного семейства. Выбор компонента производится посредством выделения при помощи левой кнопки мыши строки с названием компонента в поле Results. В поле Manufacturer можно выбрать производителя компонента. Если производитель не имеет значения – выберите значение All Manufacturers в этом поле. Для ускорения поиска компонентов можно воспользоваться строкой фильтра Keywords, которая расположена в верхнем левом углу окна Pick Devices.
После того как выбор компонента произведен, его условное графическое обозначение отобразится в поле предварительного просмотра Preview. Посадочное место компонента будет показано в поле PCB Preview. Если для выбранного компонента доступно несколько посадочных мест, то все возможные варианты будут доступны для выбора из выпадающего списка в меню, которое расположено под полем PCB Preview. Для того, что бы разместить выбранный компонент на схеме, необходимо в окне Pick Devices нажать на кнопку ОК. После чего данное окно будет закрыто, а символ компонента будет прикреплен к курсору мыши, при помощи которого необходимо поместить символ в нужное место на схеме (щелкнуть в нужном месте схемы левой кнопкой мыши).
При добавлении в схему символов многосекционных компонентов, щелкните левой кнопкой мыши в рабочем поле программы слишь раз, сколько секций компонента вам нужно добавить в проект. При этом для каждой секции системой будет назначено свое название (рис. 4).
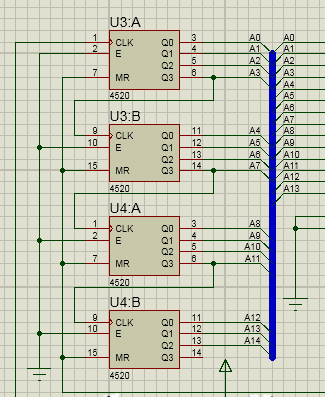
Рис. 4. Два однотипных многосекционных компонента U3 и U4 в рабочем поле схемотехнического редактора программы Proteus
Параметры уже размещенных на схеме символов компонентов (в зависимости от компонента это могут быть значения сопротивления, тип корпуса, напряжение пробоя, прямое напряжение, тип модели: цифровой или аналоговый, а так же позиционное обозначение) при необходимости можно редактировать в окне Edit Component (рис. 5). Данное окно можно открыть путем двойного щелчка левой кнопки мыши по уже размещенному в рабочем поле программы символу компонента.
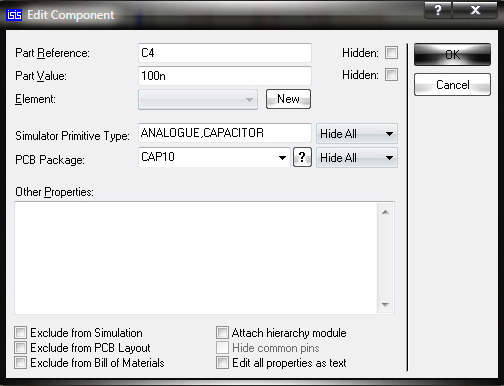
Рис. 5. Окно Edit Component
На схеме расположение символов компонентов можно изменять – поворачивать, отражать. Если в этом есть необходимость, выделите нужный символ при помощи левой кнопки мыши, при помощи правой кнопки мыши вызовите контекстное меню, в котором при помощи левой кнопки мыши выберите необходимую команду:
- X-Mirror — отразить выбранный символ по горизонтали;
- Y-Mirror — отразить выбранный символ по вертикали;
- Rotate Clockwise — повернуть выбранный символ на 90 градусов по часовой стрелке;
- Rotate Anti-Clockwise — повернуть выбранный символ на 90 градусов против часовой стрелки;
- Rotate 180 degrees — повернуть выбранный символ на 180 градусов.
Соединение символов компонентов на схеме
Для связи между компонентами в схеме используют цепи и шины. В Proteus для добавления цепи в схему нет специальной команды.
Для прокладки соединительного проводника между элементами необходимо подвести курсор мыши к выводу элемента, от которого будет брать начало проводник и щелкнуть по этому выводу левой кнопкой мыши, после чего протянуть проводник в нужном направлении. Изгибы цепи осуществляются при помощи щелчков левой кнопкой мыши в рабочем поле проекта. Для того, что бы закончить прокладку цепи, необходимо подвести курсор мыши к следующему выводу и щелкнуть по нему левой кнопкой мыши. Прокладка завершена. В случае, когда цепь имеет электрические узлы, т. е. соединяет более 2-х выводов элементов, по всей длине проводника можно присоединять другой проводник к этой цепи. При этом в данном месте формируется электрический узел.
Для того, что бы соединить контакт символа с цепью, нужно подвести курсор к выбранному контакту, с которым будет соединена цепь, щелкнуть по нему левой кнопкой мыши и протянуть курсор до места соединения с другой цепью. После чего также щелкнуть в этом месте левой кнопкой мыши — система создаст узел в месте стыковки создаваемой цепи с уже существующей.
Там, где несколько цепей идут по общему пути, используются шины. Шина группирует цепи, упрощая читаемость схемы. Для добавления шины в схему используется кнопка Buses Mode, которая расположена на левой панели инструментов программы. Прокладывается шина на схеме при помощи курсора мыши. При этом она отображается утолщённой синей линией. Подключение к шине производится также как и к проводнику, но электрический узел при этом не формируется.
Симуляция схемы
После того как схема собрана, а все необходимые приборы подключены, симуляция ее работы производится при помощи кнопки Run the simulation, которая находится в левом нижнем углу редактора ISIS. Для того, что бы временно приостановить процесс симуляции, используйте кнопку Pause the simulation, or start up at time 0 if stopped (кнопка находится в левом нижнем углу окна программы). Остановить моделирование можно при помощи кнопки Stop the simulation. Результаты моделирования можно вывести на принтер или передать в графический редактор для их дальнейшей обработки.
Сохранить разработанную схему можно при помощи команд File/Save Project и File/Save Project As основного меню программы.