Proteus – программа конструирования электронных схем, характеризующаяся сочетанием профессиональных возможностей и простоты, использующаяся как для учебных целей, так и для промышленного производства сложных электронных устройств. Proteus представляет собой платформу сквозного проектирования и объединяет в себе две основных программы: ISIS – модуль схемотехнического проектирования и моделирования, который позволяет специалистам оптимизировать свои проекты, минимизировать ошибки и снизить число итераций при разработке и ARES – программное обеспечение для проектирования топологии печатных плат.
Верификация схемы электрической в редакторе ISIS
При создании электрических схем разработчик может допустить ошибки при размещении и соединении объектов схемы. Потому перед тем как произвести трансляцию разработанной схемы в редактор ARES рекомендуется выполнить верификацию схемы (рис. 1) – проверку на наличие ошибок ERC (правильности электрических соединений).

Рис. 1. Проверяемая в данном примере схема
Произвести проверку можно при помощи команды основного меню редактора ISIS — Tool/Electrical Rules Check. В результате чего системой будет сгенерирован отчет о результатах проверки, который после завершения проверки будет отображен в открывшемся окне Electrical Rules Check в текстовом виде (рис. 2).
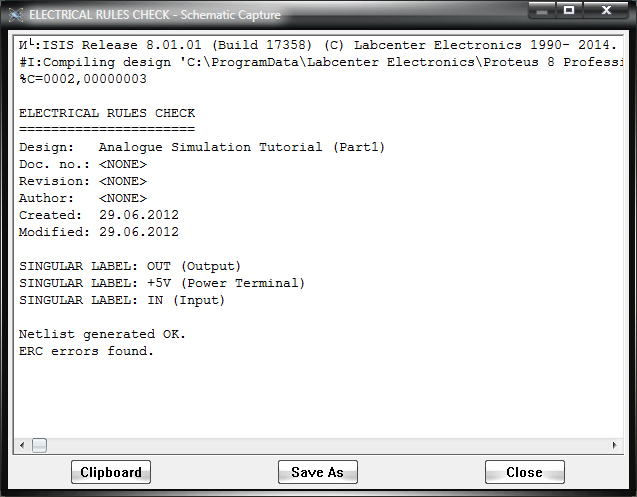
Рис. 2. Отчет о результатах проверки схемы на наличие ошибок ERC
Трансляция схемы электрической в редактор ARES и размещение компонентов на плате.
После того как работа над проектом схемы электрической принципиальной в рабочей области ISIS завершена, схему можно экспортировать в ARES – редактор разработки печатных плат. ARES является PCB приложением программы Proteus и используется для разработки печатных плат, выполнения определенных функций CAD систем и подготовки результатов проектирования к производству. Данная программа обладает возможностью автоматизированного размещения компонентов на плате и автоматической трассировки. Открыть редактор ARES можно посредством нажатия на кнопку PCB Layout на верхней панели инструментов Proteus, в результате чего в рабочую область программы будет добавлена новая вкладка PCB Layout. После того как схема создана в редакторе ISIS, все имеющиеся в схеме компоненты будут отображены на панели COMPONENTS редактора печатных плат. Список цепей и компонентов создается в ISIS автоматически или же при помощи команды Tool/Netlist Compiler основного меню ISIS.
Перед тем как разместить компоненты, в рабочем поле редактора ARES необходимо создать контур печатной платы. Если проект был создан при помощи мастера New Project Wizard, то в зависимости от выбранных настроек, после запуска редактора ARES, в проект PCB Layout контур платы может быть уже добавлен. В противном случае разработчику необходимо будет его нарисовать вручную. Контур платы создается на слое Board Edge при помощи инструментов:
- 2D Graphics Line Mode (Линия);
- 2D Graphics Box Mode (Прямоугольник);
- 2D Graphics Circle Mode (Окружность);
- 2D Graphics Arc Mode (Дуга);
- 2D Graphics Closed Path Mode (Многоугольник),
расположенных на левой панели инструментов редактора ARES.
При необходимости его размер можно изменить. Для этого при помощи левой кнопки мыши выделите контур платы (для удобства можно использовать фильтр Select Graphics) и измените размер путем перемещения сторон контура при помощи левой кнопки мыши.
Для размещения компонента на плате, он должен быть полностью укомплектован, то есть содержать информацию, которая связывает условное графическое обозначение с посадочным местом электрорадиоэлемента. Типичный компонент это набор взаимосвязанной конструкторской, технологической и схемотехнической информации об электрорадиоэлементе, который монтируется на печатной плате. Этот набор содержит:
- условное графическое обозначение (позиционное обозначение, тип, номинал);
- посадочное место компонента;
- текстовую и справочную информацию.
Может случиться так, что после того как схема передана в редактор печатных плат, обнаруживается, что некоторые компоненты не имеют посадочного места, в этом случае в списке на панели COMPONENTS они будут помечены значком красного крестика (рис. 3).
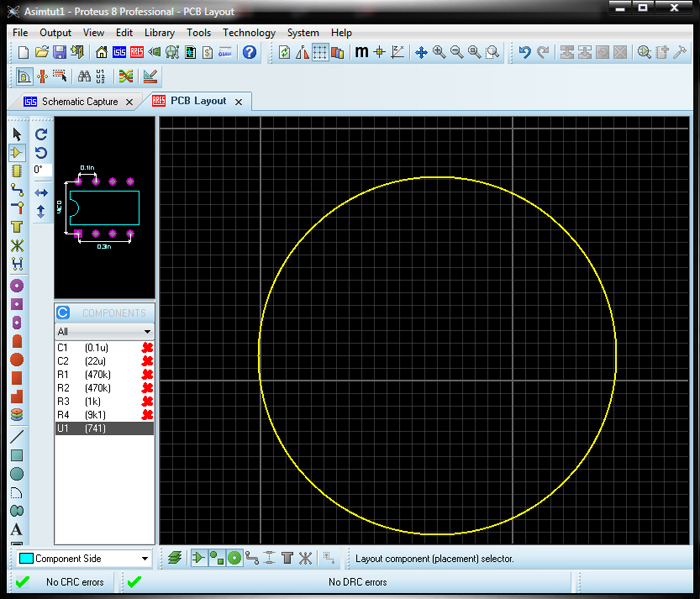
Рис. 3. Панель COMPONENTS редактора ARES и разработанный в рабочей области контур печатной платы
Автоматическое размещение таких компонентов на плате невозможно. Необходимо заметить, что в списке на панели COMPONENTS отображаются лишь неразмещенные на плате компоненты. После того как компонент будет размещен на плате, его название удалится из списка. Для того, что бы список COMPONENTS был доступен для просмотра, необходимо, что бы на левой панели PCB Layout была нажата кнопка Component Mode. Посадочное место в компонент может быть добавлено в процессе ручного размещения компонента на плате. Для этого при помощи левой кнопки мыши выберите в редакторе ARES на панели COMPONENTS из списка название нужного компонента и щелкните левой кнопкой мыши в области печатной платы. В результате чего будет открыто диалоговое окно PCB Layout, которое информирует разработчика о том, что компонент, который размещается на плате, полностью не укомплектован, а также предлагает самостоятельно его укомплектовать (рис. 4). После положительного ответа (выбор кнопки Yes) будет открыто окно выбора посадочного места для компонента — Pick Packages (рис. 5).
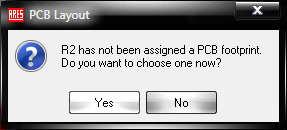
Рис. 4. Диалоговое окно PCB Layout
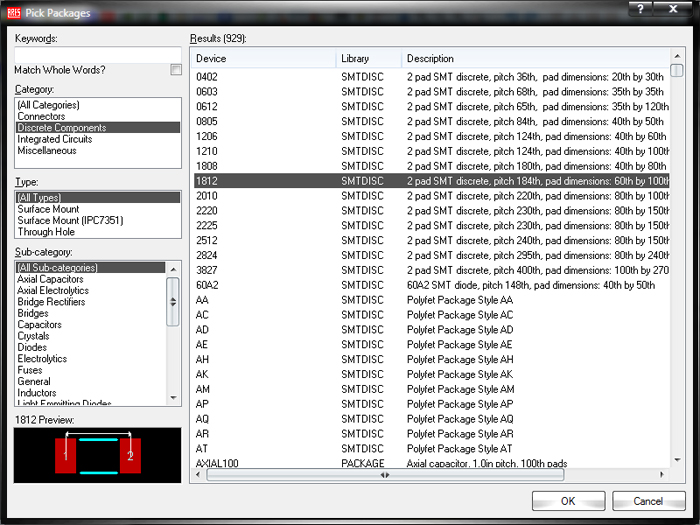
Рис. 5. Выбор посадочного места компонента в окне Pick Packages
Для более удобного поиска в данном окне все имеющиеся в системе посадочные места отсортированы по категориям, типу и подкатегориям. В нижней левой части окна расположено поле предварительного просмотра выбранного посадочного места. Выберите в поле Results подходящее посадочное место и нажмите на кнопку ОК. В результате чего окно Pick Packages будет закрыто, а посадочное место будет прикреплено к курсору мыши (рис. 6а). Для размещения посадочного места щелкните левой кнопки мыши в области платы – компонент размещен (рис. 6б).
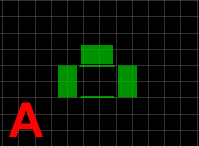
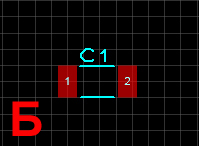
Рис. 6. Посадочное место компонента: (а) прикрепленное к курсору мыши, (б) размещенное в области платы
Для того, что бы разместить компонент, который не помечен на панели COMPONENTS красным крестиком, т. е. полностью укомплектован, необходимо выбрать его название при помощи левой кнопки мыши из списка на панели COMPONENTS, а далее щелкнуть левой кнопкой мыши в нужной позиции в области контура платы. После того как все компоненты перемещены в рабочее поле редактора, разработчику необходимо вручную расположить их в области контура печатной платы с учетом их размеров и формы. При этом необходимо стремиться к тому, что бы компоненты располагались компактно. Для выделения отдельных объектов проекта удобно использовать фильтры выделения, которые расположены в нижней части редактора ARES (рис. 7). В частности для выделения компонентов на плате можно использовать фильтр Select Components.

Рис. 7. Фильтры выделения объектов редактора ARES
Разместить компоненты в области контура платы можно и автоматически. Для этого необходимо в основном меню редактора ARES выбрать пункт Tools/Auto-placer (необходимо заметить, что при автоматическом размещении компонентов на плате все компоненты должны быть полностью укомплектованы, то есть содержать информацию, как об условном графическом обозначении, так и о посадочном месте). В результате чего будет открыто окно Auto Рlacer (рис. 8), в левой части которого отображен список компонентов для размещения. В данном списке посредством установки/снятия флажков в чекбоксах можно задать необходимость размещения всех или некоторых компонентов схемы на плате.
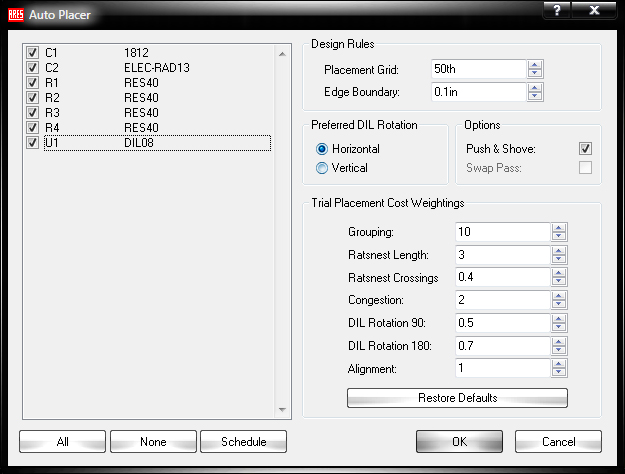
Рис. 8. Окно Auto Рlacer
В правой части окна устанавливается:
- Placement Grid (Сетка размещения);
- Edge Boundary (Отступ от края платы);
- Preferred DIL Rotation (Предпочтительное расположение компонентов на плате — горизонтально/вертикально);
- Trial Placement Cost Weightings (Опции пробного размещения): Grouping (Степень группирования), Ratsnest Length (Длина соединителей), Ratsnest Crossings (Пересечение соединителей), DIL Rotation 90 (Поворот компонентов на 90 градусов), DIL Rotation 180 (Поворот компонентов на 180 градусов), Alignment (Выравнивание).
После того как выбраны компоненты для авторазмещения и заданы настройки, нажмите на кнопку ОК. В результате чего компоненты схемы с соединителями, импортированные из схемотехнического редактора ISIS будут размещены на плате. При передаче схемы в ARES, имеющиеся в ней конструктивные компоненты выбираются системой из библиотек и размещаются в рабочей области редактора печатных плат произвольным образом. Как правило, они группируются согласно типу, при этом также отображаются электрические связи между их выводами. На нижней панели редактора ARES будет выведено сообщение о количестве ошибок полученных в результате трансляции схемы. Для того, что бы получить отчет об ошибках, щелкните по этому сообщению левой кнопкой мыши (рис. 9).
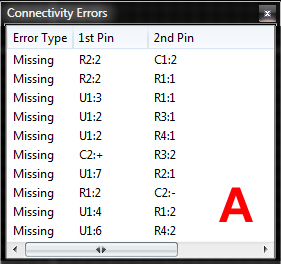
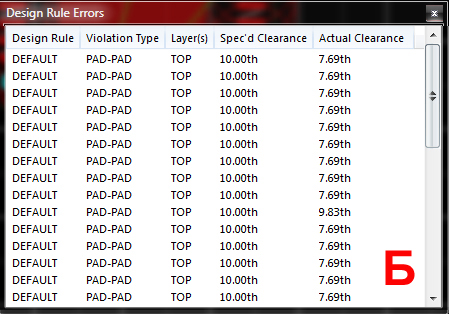
Рис. 9. Отчет об ошибках полученных в результате трансляции схемы в редактор ARES: (а) ошибки соединения, (б) ошибки ERC
Пример размещения компонентов на плате представлен на рисунке 10. Список всех компонентов и цепей проекта можно просмотреть на вкладке Physical Partlist View (рис. 11). Данную вкладку можно открыть посредством нажатия на кнопку Design Explorer на верхней панели редактора ARES.
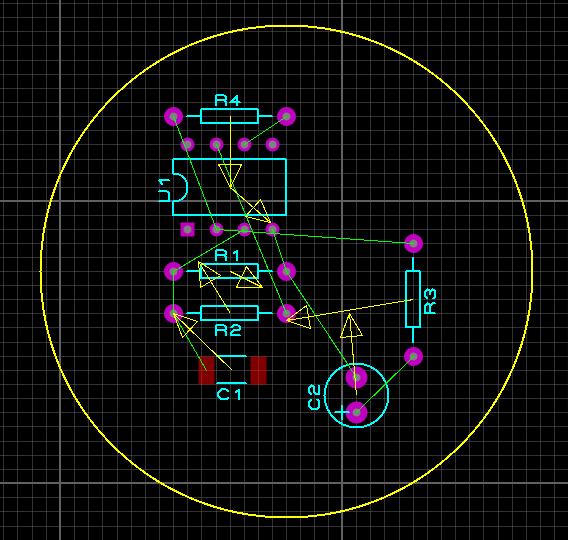
Рис. 10. Размещение компонентов на плате в рабочей области редактора ARES
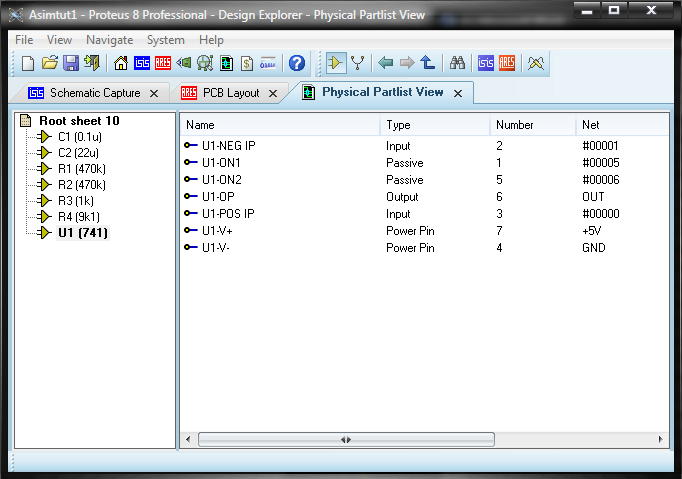
Рис. 11. Список всех компонентов и цепей проекта на вкладке Physical Partlist View