Программа Proteus позволяет автоматизировать все стадии проектирования электронных устройств, включая подготовку принципиальных схем, моделирование процессов в аналоговых и цифровых цепях, компоновку и трассировку печатных плат, редактирование и расширение библиотек компонентов. Трассировка проводников платы может быть проведена вручную или автоматически.
Ручная трассировка проводников в редакторе ARES.
Для ручной трассировки в ARES можно воспользоваться инструментом Track Mode, который расположен на левой панели инструментов редактора. Последовательность действий при работе с данным инструментом может быть следующей:

Рис. 1. Ручная трассировка проводников при помощи инструмента Track Mode.
Информация о полученных в результате прокладки трассы ошибках отображается на нижней панели редактора ARES. При этом система может указывать на допущенные разработчиком ошибки при помощи цветных маркеров, которые появляются в местах возникновения ошибок, а также цветной подсветки неправильно проложенной трассы (рис. 2).

Рис. 2. Цветные маркеры в местах возникновения ошибок, допущенных в процессе ручной трассировки.
Автоматическая трассировка проводников в редакторе ARES.
Автоматическая трассировка проводников предусматривает использование специальных средств, которые самостоятельно выполняют прокладывание печатных проводников (участков токопроводящего покрытия, нанесенного на изоляционную основу, эквивалентных обычному монтажному проводу) на основе правил проектирования, заданных разработчиком. Перед тем как выполнить автотрассировку, необходимо настроить правила проекта. Сделать это можно в окне Design Rule Manager, которое можно вызвать при помощи команды Technology/Design Rule Manager основного меню ARES. Данное диалоговое окно содержит несколько вкладок. Для установки правил проекта предназначена вкладка Design Rules (рис. 3).
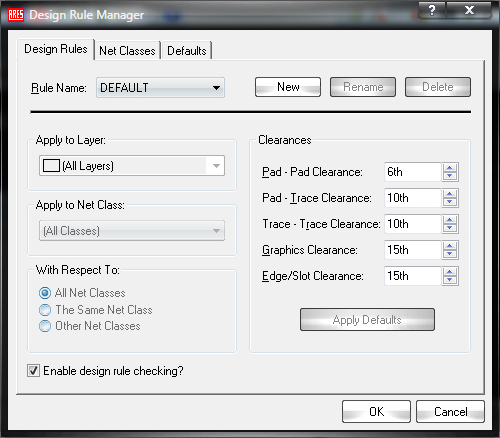
Рис. 3. Окно Design Rule Manager, вкладка Design Rules.
В верхней части вкладки находится меню Rule Name. В данном меню из выпадающего списка можно выбрать название правила, для которого будут производиться настройки на вкладке. При помощи кнопок New, Rename, Delete можно создавать новые правила, переименовывать или удалять уже имеющиеся. Правило с названием DEFAULT нельзя удалить или переименовать. Назначить слои и классы связей, к которым будет применимо правило можно в левой части вкладки Design Rules в полях Apply to Layer (Применить к слою) и Apply to Net Class (Применить к классу связей). В правой части вкладки в следующих полях:
- Pad — Pad Clearance (Контактная площадка – контактная площадка);
- Pad — Trace Clearance (Контактная площадка – трасса);
- Trace — Trace Clearance (Трасса – трасса);
- Graphics Clearance (Графика);
- Edge/Slot Clearance (Край платы/Вырез в плате),
устанавливаются зазоры – минимально допустимые расстояния при трассировке.
Включить проверку правил можно посредством установки флажка в чекбоксе Enable design rule checking. При необходимости можно вернуть значения по умолчанию – кнопка Apply Defaults.
На вкладке Net Classes (рис. 4) окна Design Rule Manager производится настройка параметров для отдельных классов цепей проекта. Рассмотрим данную вкладку более подробно. В ее верхней части расположено поле Net Class, в котором в меню из выпадающего списка можно выбрать класс связи для настройки параметров: SIGNAL (сигнальный) или POWER (питание).

Рис. 4. Окно Design Rule Manager, вкладка Net Classes.
При помощи кнопок New, Rename, Delete можно создавать новые классы цепей, переименовывать или удалять уже имеющиеся.
В поле Routing Styles можно настроить для каждого класса цепей стиль разводки. Тип переходных отверстий (Normal – обычное, Top Blind глухое сверху, Bottom Blind – глухое снизу, Buried – скрытое) устанавливается в поле Via Type. Видимость и цвет соединителей можно задать в поле Ratsnest Display. В поле Layer Assignment for Autorouting задается назначение слоев автотрассировки, при этом если для одной из сторон платы установлено значение None, то трассировка выбранного класса цепей будет производиться лишь на одной стороне платы.
На вкладке Defaults (рис. 5) устанавливаются следующие параметры:
- Default Styles (Стили по умолчанию): Neck Style (Сужение), Relief Style (Стиль рельефа);
- Tolerances (Допуски): Curve Tolerance (Кривая), Rule Check Tolerance (Правила проверки).
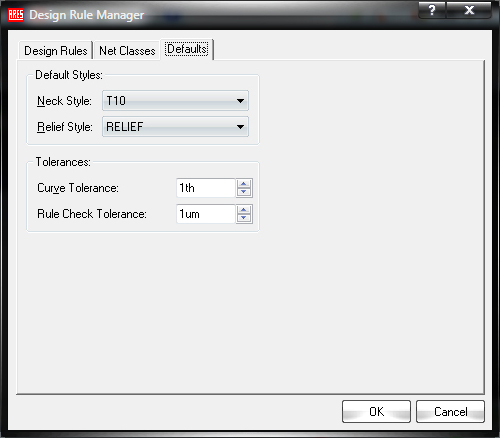
Рис. 5. Окно Design Rule Manager, вкладка Defaults.
При внесении изменений в параметры установленные по умолчанию, разработчику необходимо учитывать, что данные параметры являются оптимальными. Для получения наилучших результатов в большинстве случаев не рекомендуется их изменять.
Запуск автоматической трассировки производится при помощи команды основного меню Tools/Auto-router. При этом будет запущено окно Shape Based Auto Router (Настройка автотрассировки) – рис. 6.
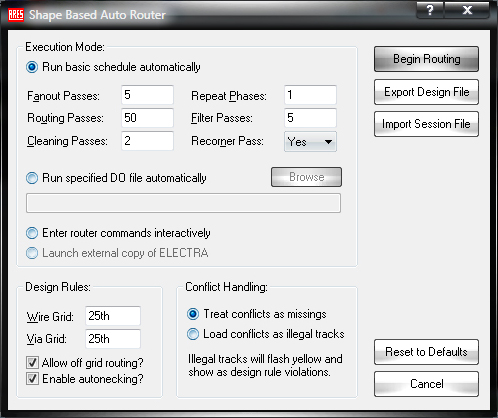
Рис. 6. Окно Shape Based Auto Router.
Рассмотрим данное окно более подробно. В его верхней левой части расположено поле Execution Mode (Режим выполнения), в котором посредством установки переключателя в одну из 4-х позиций можно произвести выбор следующих значений:
- Run basic schedule automatically (Запустить базовые настройки автоматически);
- Run specified DO file automatically (Запустить файл DO автоматически);
- Enter router commands interactively (Интерактивный ввод команд трассировки);
- Launch external copy of ELECTRA (Запустить внешнюю копию ELECTRA).
Если выбран пункт Run basic schedule automatically, появляется возможность настройки следующих параметров:
- Fanout Passes (Фанауты);
- Routing Passes (Разводка);
- Cleaning Passes (Очистка);
- Repeat Phases (Повтор);
- Filter Passes (Фильтр);
- Recorner Pass (Углы).
В нижней левой части вкладки находится поле Design Rules (Правила проекта) в котором устанавливаются следующие параметры:
- Wire Grid (Сетка цепей);
- Via Grid (Сетка переходных отверстий);
- Allow off grid routing? (Отключать сетку?);
- Enable autonecking? (Разрешить автосужение?).
В поле Conflict Handling посредством установки переключателя в одну из позиций:
- Treat conflicts as missings (Обрабатывать как отсутствующие);
- Load conflicts as illegal tracks (Как неправильные),
производится выбор способа обработки конфликтов. При этом будет произведена подсветка нарушений правил проекта на плате.
При помощи кнопки Reset to Defaults можно вернуть значения по умолчанию. После того как все параметры настроены, можно начать автотрассировку. Для этого нажмите на кнопку Begin Routing в верхнем правом углу окна Shape Based Auto Router.
Результат автоматической трассировки схемы электрической принципиальной генератора сигналов (рис. 7) представлен на рисунке 8.
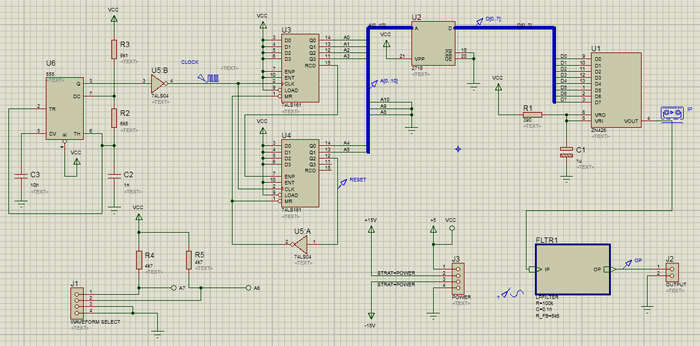
Рис. 7. Схема электрическая принципиальная генератора сигналов.

Рис. 8. Результат автоматической трассировки проводников платы в редакторе ARES.
3D визуализация разработанной платы.
В редакторе ARES есть возможность просматривать разработанную плату в 3D изображении. Для просмотра платы в 3-х измерениях необходимо на верхней панели редактора нажать кнопку 3D Vizualizer, в результате чего в проекте будет открыта новая одноименная вкладка (рис. 9).

Рис. 9. 3D изображение печатной платы на вкладке 3D Vizualizer — вид сверху.
Для получения наиболее полного представления о габаритах разработанной платы, 3D изображение на данной вкладке можно поворачивать во всех плоскостях (рис. 10).
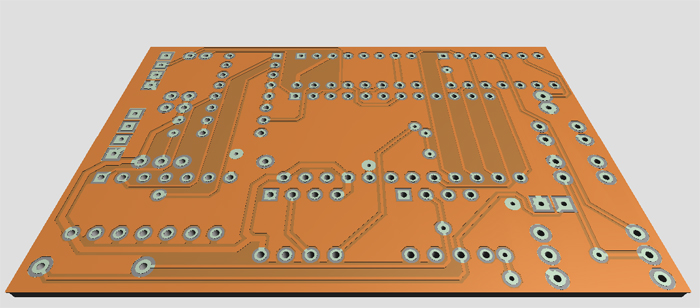
Рис. 10. 3D изображение печатной платы на вкладке 3D Vizualizer — вид снизу.
Манипулируя курсором с помощью мыши, можно изменять угол обзора и положение платы в пространстве. Посредством вращения колесика мыши можно производить масштабирование 3D изображения платы. В нижней части вкладки 3D Vizualizer находится кнопка Show the components, при помощи которой можно управлять отображением компонентов на 3D изображении платы (рис. 11).

Рис. 11. Управление отображением компонентов на 3D изображении платы при помощи кнопки Show the components.