Proteus это набор простых, экономящих ваше время средств разработки. При всей своей простоте в использовании данный программный продукт является надежным помощником по схемотехнике для автоматического создания цепей и узлов, в состав которого входит большое число компонентов, сопровождаемых аналитическими моделями, с возможностью изменения параметров «на лету» и полный набор средств анализа. Рассматриваемая программа позволяет подключать к разработанной в ее среде схеме виртуальные инструменты, представляющие собой программные модели контрольно-измерительных приборов соответствующих реальным приборам, которые можно использовать для измерений и исследования поведения разрабатываемых электрических схем.
Proteus является удобным и практичным средством для моделирования электрических схем и исследования их работы. Результаты моделирования можно вывести на принтер или импортировать для дальнейшей обработки. Все виртуальные приборы изображаются в виде максимально приближенном к реальному, поэтому работать с ними достаточно просто.
Перед тем как запустить симуляцию схемы в Proteus необходимо обратить внимание на то, чтобы используемые в схеме виртуальные приборы были правильно настроены. Данное замечание является достаточно важным, потому что в некоторых случаях установка параметров по умолчанию может не подходить для вашей схемы, а установка пользователем некорректных параметров может стать причиной того, что полученные результаты окажутся неверными или трудно читаемыми.
Использование программной среды Proteus при разработке электронных устройств позволяет значительно сократить сроки их отладки, ведь очевидно, что процесс моделирования в программной среде при котором есть возможность проводить виртуальные испытания разработанной схемы намного проще и менее затратнее чем проведение таких же испытаний на реальном макете. Так же использование данной программы моделирования позволяет существенно ускорить разработку сложных схем.
Работа с виртуальными приборами в Proteus. Общие сведения.
Для того, чтобы добавить виртуальный прибор в рабочее поле программы, необходимо нажать на строку с его названием на панели INSTRUMENTS (по умолчанию данная панель расположена в левой части программы и содержит список имеющихся виртуальных приборов) и разместить его с помощью мыши в необходимом месте на схеме. Панель INSTRUMENTS (рис. 1) можно открыть посредством нажатия на кнопку Instruments Mode на левой панели инструментов редактора ISIS.
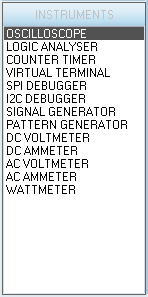
Рис. 1. Панель INSTRUMENTS редактора ISIS
Лицевая панель прибора откроется после запуска симуляции схемы. Выполните на ней необходимые настройки подобно тому, как бы вы это сделали на панели реального прибора. Принцип соединения виртуальных инструментов с элементами схемы такой же, как и для других компонентов схемы. В каждой схеме может использоваться много приборов, в том числе и копии одного и того же прибора. Каждая копия прибора настраивается и соединяется отдельно. Рассмотрим подробно работу с каждым из виртуальных приборов Proteus.
Проведение измерений при помощи виртуального амперметра.
Амперметр – это измерительный прибор для определения силы постоянного и переменного тока в электрической цепи. Показания амперметра зависят от величины протекающего через него тока, в связи, с чем сопротивление амперметра по сравнению с сопротивлением нагрузки должно быть как можно меньшим.
В Proteus есть возможность проводить измерения силы тока при помощи 2-х виртуальных амперметров: DC AMMETER и АC AMMETER. DC AMMETER используется для измерения лишь постоянной составляющей сигнала. Если возникает необходимость измерять среднеквадратичное значение сигнала, используйте АC AMMETER. Параметры амперметра задаются в окне Edit Component (рис. 2), которое можно открыть двойным щелчком левой кнопки мыши по пиктограмме прибора.
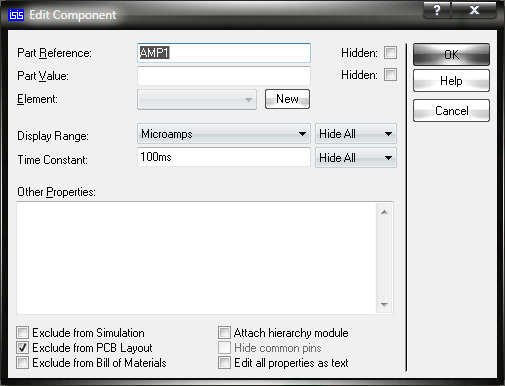
Рис. 2. Настройка параметров амперметра в окне Edit Component
Работа с виртуальным амперметром достаточно проста. К примеру, для измерения тока, протекающего через цепь в ветке между двумя узлами необходимо включить виртуальный амперметр последовательно с цепью, как и реальный амперметр. В том случае если есть необходимость одновременно измерить ток другого узла цепи, включите другой амперметр в цепь. Результаты измерений отображаются в «Окне результатов» на пиктограмме амперметра. На рисунке 3 представлен пример подключения 2-х амперметров к схеме.

Рис. 3. Подключение 2-х амперметров к схеме
Проведение измерений при помощи виртуального сигнал генератора.
В Proteus сигнал генератор представляет собой инструмент для генерации тестовых сигналов синусоидальной, треугольной, пилообразной или прямоугольной формы с амплитудой от 0 до 12 В, в диапазоне частот от 0 до 12 МHz и может использоваться для подачи данных сигналов в моделируемую схему. Прибор имеет четыре вывода: положительный (+), отрицательный (–), входы амплитудной (АМ) и частотной (FM) модуляции. Для подключения сигнал генератора к схеме используется положительный вывод. Отрицательный вывод предназначен для заземления прибора.
Рисунок 4 демонстрирует лицевую панель сигнал генератора и его пиктограмму на схеме, а так же пример его подключения к схеме.
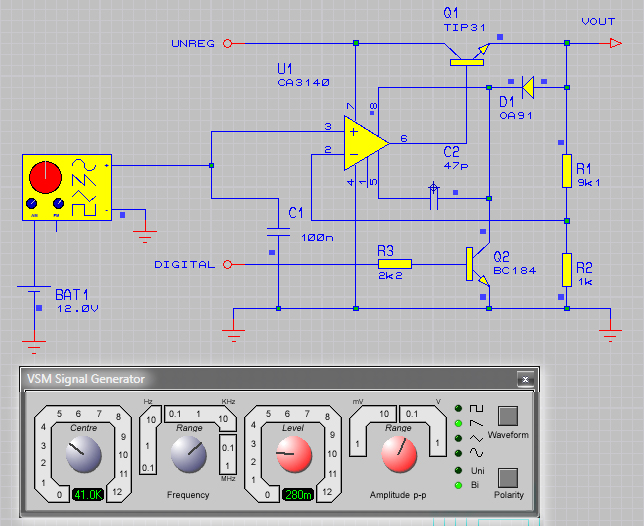
Рис. 4. Лицевая панель сигнал генератора, его пиктограмма и пример подключения к схеме
Лицевая панель сигнал генератора используется для ввода установок данного прибора. Рассмотрим эту панель более подробно. В ее правой части расположены индикаторы формы сигнала. Выбор формы сигнала производится при помощи кнопки Waveform (кнопка находится в верхнем правом углу панели) посредством многократного ее нажатия до тех пор, пока включенный индикатор не будет соответствовать нужной форме сигнала. Индикаторы не имеют названий, но их функции интуитивно понятны, потому что рядом с каждым индикатором визуально отображена форма генерируемого выходного сигнала. Частоту и амплитуду генерируемого сигнала можно задать при помощи соответствующих ручек-переключателей Frequency и Amplitude p-p. Кнопка Polarity задает полярность сигнала: Uni, Bi.
Для наглядной демонстрации работы данного прибора воспользуемся виртуальным осциллографом, который подключим к положительному выводу сигнал генератора. Зададим генерацию синусоидальных сигналов с частотой 1.9 kHz — полученный сигнал отображается на дисплее осциллографа (рис. 5).
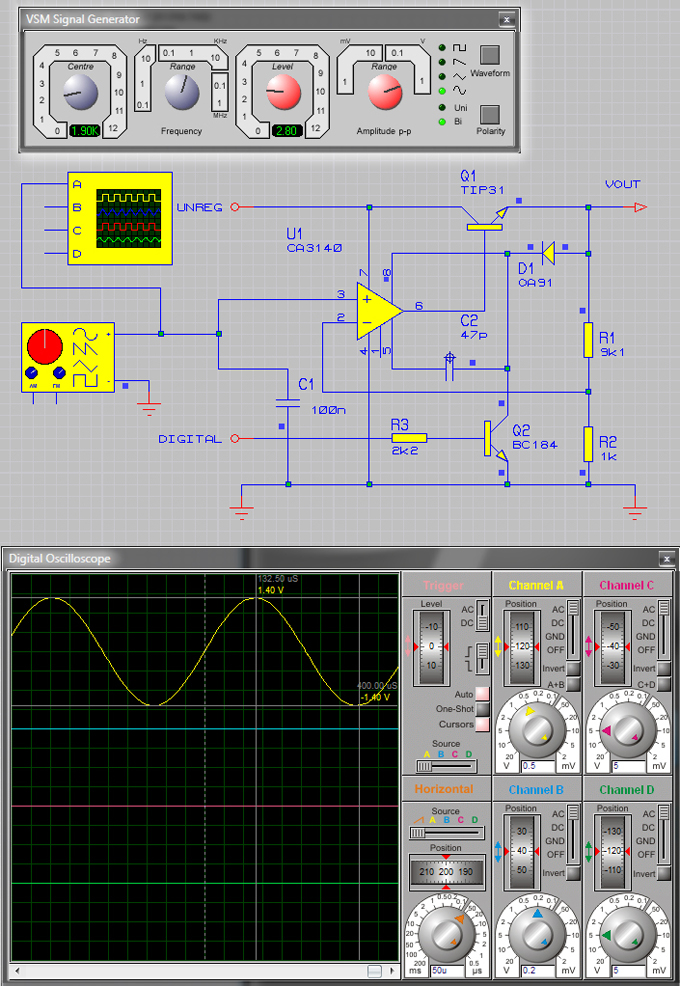
Рис. 5. Генерация синусоидальных сигналов при помощи сигнал генератора и их отображение на дисплее осциллографа
Как видно из рисунка, амплитуда и форма сигнала соответствуют установленной на панели сигнал генератора – 2.8 В, синусоидальная. Изменим настройки прибора и зададим генерацию сигналов пилообразной формы – полученный результат отображается на дисплее осциллографа (рис. 6).
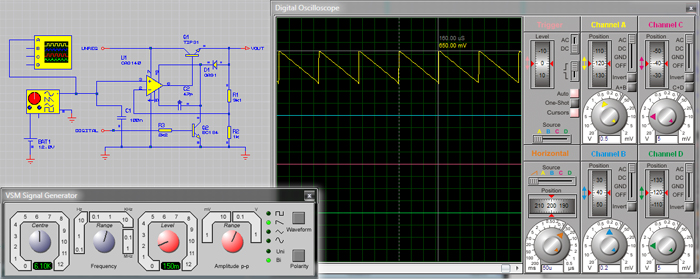
Рис. 6. Генерация сигналов пилообразной формы при помощи сигнал генератора и их отображение на дисплее осциллографа
Сигнал генератор поддерживает амплитудную и частотную модуляцию выходного сигнала. Оба входа, амплитудной и частотной модуляции имеют следующие возможности:
- усиление входа модуляции выполняется с помощью ручек-переключателей Frequency и Amplitude p-p лицевой панели сигнал генератора. К примеру, если на лицевой панели сигнал генератора установлена частота в 2kHz, тогда уровень 2 В на входе частотной модуляции даст выходную частоту 4kHz;
- входное напряжение модуляции ограничено до 12 В;
- входы модуляции имеют бесконечное входное сопротивление.
Проведение измерений при помощи виртуального вольтметра.
Вольтметр – это измерительный прибор для определения электродвижущей силы или напряжения в электрической цепи.
В Proteus есть возможность проводить измерения напряжения при помощи 2-х виртуальных вольтметров: DC VOLTMETER и АC VOLTMETER. DC VOLTMETER используется для измерения лишь постоянной составляющей сигнала. Если возникает необходимость измерять переменное напряжение, используйте АC VOLTMETER. Параметры вольтметра задаются в окне Edit Component (рис. 7), которое можно открыть двойным щелчком левой кнопкой мыши по пиктограмме прибора.
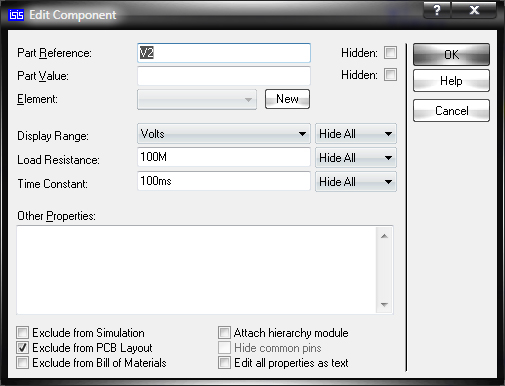
Рис. 7. Настройка параметров вольтметра в окне Edit Component
По умолчанию сопротивление вольтметра установлено в 100 МОм, но при необходимости этот параметр можно изменить в поле Load Resistance окна Edit Component путем ввода с клавиатуры нужного значения. В меню Display Range путем выбора одного из значений из выпадающего списка: Volts, Millivolts, Microvolts устанавливаются единицы измерения напряжения.
Работа с данным прибором достаточно проста. К примеру, для измерения напряжения на любом элементе цепи необходимо включить виртуальный вольтметр параллельно с измеряемой нагрузкой, как и реальный вольтметр. До тех пор пока не установится окончательное напряжение, вольтметр может показывать промежуточные значения. В том случае если есть необходимость одновременно измерить напряжение на другом элементе цепи, включите другой вольтметр в цепь.
Результаты измерений отображаются в «Окне результатов» на пиктограмме вольтметра. На рисунке 8 представлен пример подключения 2-х вольтметров к схеме.
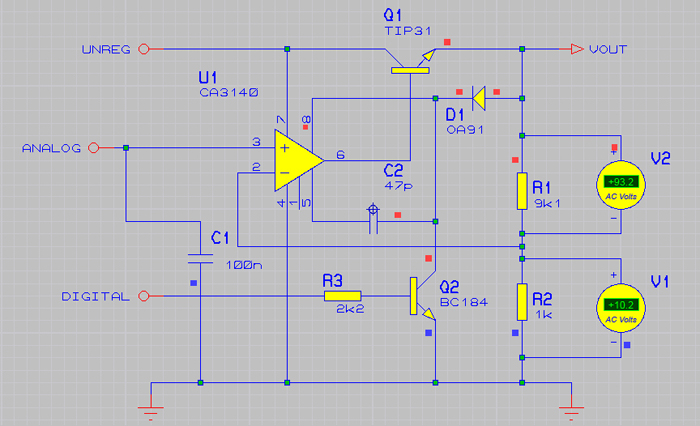
Рис. 8. Подключение 2-х вольтметров к схеме