Напомним принцип работы с виртуальными инструментами в Proteus. Для того, что бы добавить виртуальный прибор в рабочее поле программы, необходимо нажать на строку с его названием на панели INSTRUMENTS (по умолчанию данная панель расположена в левой части программы и содержит список имеющихся виртуальных приборов) и разместить его с помощью мыши в необходимом месте на схеме. Панель INSTRUMENTS можно открыть посредством нажатия на кнопку Instruments Mode на левой панели инструментов редактора ISIS. Лицевая панель прибора откроется после запуска симуляции схемы. Выполните на ней необходимые настройки подобно тому, как бы вы это сделали на панели реального прибора. Пиктограмма прибора используется для его подключения к схеме, а лицевая панель для настройки и наблюдения за результатами измерений. Принцип соединения виртуальных инструментов с элементами схемы такой же, как и для других компонентов схемы.
Проведение измерений при помощи виртуального ваттметра
Ваттметр является специальным прибором для измерения активной мощности. Результат измерения отображается в ваттах. Для добавления этого прибора в рабочую область программы, необходимо на панели INSTRUMENTS выбрать строку WATTMETER (рис. 1) и разместить его с помощью мыши в необходимом месте на схеме. На рисунке 2 показано подключение ваттметра к схеме.
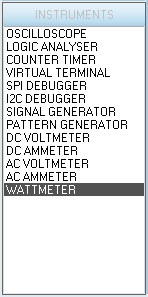
Рис. 1. Выбор ваттметра на панели INSTRUMENTS
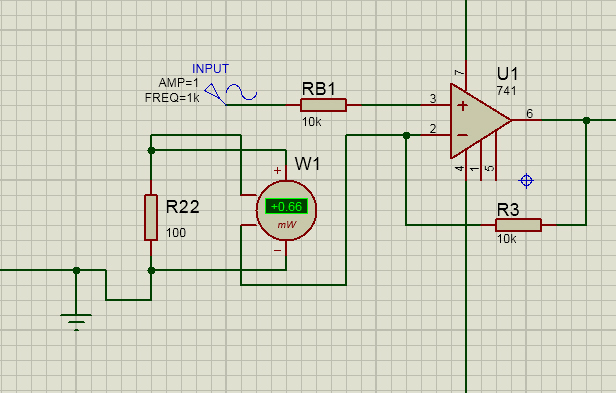
Рис. 2. Подключение ваттметра к схеме
Результаты измерений, в частности – средняя мощность, отображаются в «Окне результатов» на пиктограмме ваттметра. Работа с данным прибором достаточно проста. Для того, что бы определить мощность на нагрузке, необходимо верхнюю и нижнюю входные клеммы ваттметра включить параллельно нагрузке, а две боковые – последовательно. Результат отобразится в «Окне результатов». Пример представленный на рисунке 2 демонстрирует определение мощности рассеиваемой на резисторе R22 представленного фрагмента схемы. Параметры ваттметра задаются в окне Edit Component (рис. 3), которое можно открыть двойным щелчком левой кнопкой мыши по пиктограмме прибора.
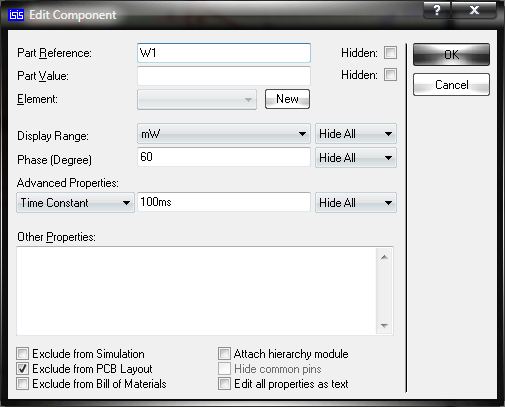
Рис. 3. Настройка параметров ваттметра в окне Edit Component.
Логический анализатор
Логический анализатор – устройство, предназначенное для отслеживания состояния логических элементов цифровых электронных устройств при разработке больших систем, а так же для выявления неисправностей. Для съема сигналов с исследуемой схемы логический анализатор имеет 16 выводов, и 4 шины разрядностью в 8 бит каждая. Внешний вид логического анализатора, его подключение к схеме и лицевая панель устройства представлены на рисунке 4.

Рис. 4. Внешний вид логического анализатора, его подключение к схеме и лицевая панель
Для добавления этого прибора в рабочую область программы, необходимо на панели INSTRUMENTS выбрать строку LOGIC ANALYSER (рис. 5) и разместить его с помощью мыши в необходимом месте на схеме.
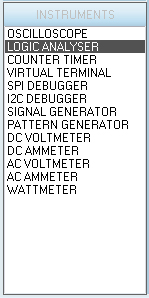
Рис. 5. Выбор логического анализатора на панели INSTRUMENTS
Если шина логического анализатора напрямую не подключена к выводам микросхемы, то задать формат читаемых данных можно следующим образом. Выделите шину при помощи левой кнопки мыши, при помощи правой кнопки мыши вызовите контекстное меню и выберите в нем пункт Edit Label. В результате будет открыто окно Edit Wire Label (рис. 6), в котором в поле String можно вручную с клавиатуры ввести названия выводов, с которых шина будет считывать данные.
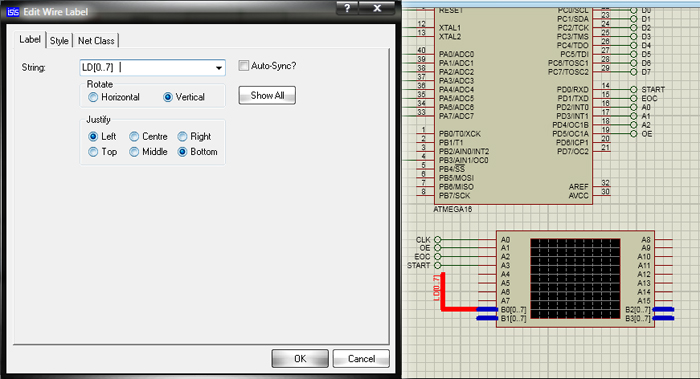
Рис. 6. Окно Edit Wire Label
Лицевая панель прибора открывается вследствие запуска симуляции схемы. Рассмотрим ее более подробно. Шестнадцать переключателей в левой части панели соответствуют шестнадцати каналам съема сигналов A0 – A15. В следующей колонке отображены имена входов логического анализатора. После запуска симуляции схемы прибор снимает входные значения со своих выводов и отображает полученные данные в виде прямоугольных импульсов на часовой диаграмме во временной области лицевой панели. В нижней части временной области отображаются сигналы, полученные с входов В0[0..7] – B3[0..7]. Так же прибор оснащен курсорами, предназначенными для проведения измерений во временной области, которые при необходимости можно перемещать при помощи левой кнопки мыши.
В правой части лицевой панели рассматриваемого прибора расположена панель управления, на которой находятся два окна:
- Trigger (Синхронизация);
- Horizontal (Развертка).
Управление курсорами производится в окне Trigger. Для чего предназначена кнопка Cursors, при помощи которой можно активизировать или отключить курсоры. Для того, что бы установить курсоры, нажмите на кнопку Cursors и щелкните левой кнопкой мыши в области диаграммы слишь раз, сколько курсоров необходимо разместить. Для того, что бы очистить дисплей от курсоров, щелкните правой кнопкой мыши и в открывшемся контекстном меню выберите пункт Delete Cursor для удаления одного курсора или Clear All Cursors для удаления всех добавленных курсоров. Очистить дисплей от курсоров и выйти из режима размещения курсоров можно посредством повторного нажатия на кнопку Cursors в окне Trigger.
Логический анализатор оперирует последовательно записанными в буфер захвата входными цифровыми данными. Процесс захвата данных запускается при помощи кнопки Capture окна Trigger. Спустя некоторое время после выполнения условий переключения этот процесс останавливается, а кнопка меняет свой цвет при записи и после ее завершения. Результат — содержимое буфера захвата, отображается на дисплее. В окне Horizontal расположено две ручки: Display Scale и Capture Resolution. При помощи первой производится масштабирование отображения диаграммы, при помощи второй выполняется подстройка разрешения.
Цветовая схема графического дисплея логического анализатора настраивается в окне Colours Setup (рис. 7), которое можно вызвать, щелкнув правой кнопкой мыши в области графического дисплея и выбрав в открывшемся контекстном меню пункт Colours Setup.
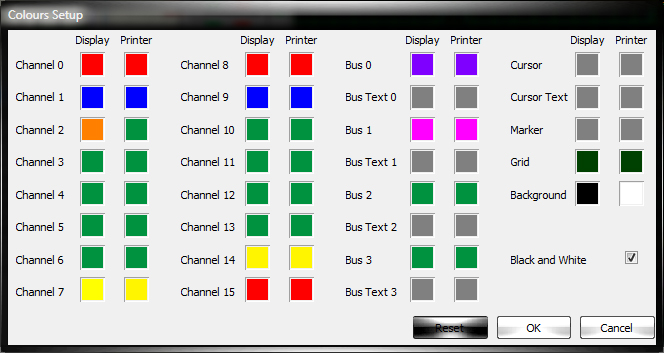
Рис. 7. Окно Colours Setup
В данном окне задается цветовая схема для вывода на экран (столбец Display) и вывода на печать (столбец Printer) для следующих элементов графического дисплея:
- отображаемых сигналов (Channel 0 — Channel 15, Bus 0 – Bus 3);
- текстовых надписей (Bus Text 0 – Bus Text 3, Cursor Text);
- курсоров (Cursor);
- маркеров (Marker);
- сетки (Grid);
- фона графического дисплея (Background).
Установленные цвета визуально отображаются на пиктограммах расположенных рядом с названиями элементов графического дисплея. Для того, что бы задать цвет, необходимо щелкнуть по нужной пиктограмме левой кнопкой мыши, в открывшейся палитре цветов (рис. 8) выбрать цвет и нажать на кнопку ОК.
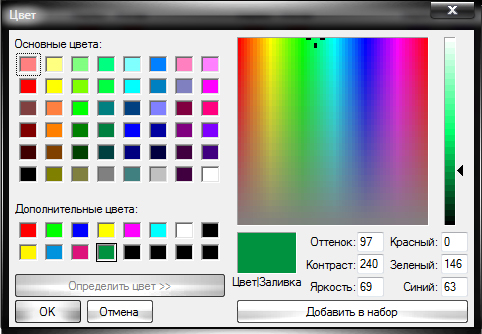
Рис. 8. Окно «Цвет»
Сбросить цветовую схему до значений по умолчанию можно при помощи кнопки Reset в окне Colours Setup. Установленный флажок в чекбоксе Black and White задает чернобелую цветовую схему для вывода снимка графического дисплея на печать. После того как все настройки цветовой схемы произведены, нажмите на кнопку ОК.
Вывести снимок графического дисплея логического анализатора на печать можно щелкнув правой кнопкой мыши в области дисплея, и выбрав при помощи левой кнопки мыши в открывшемся контекстном меню команду Print. В результате чего будет открыто окно «Печать» (рис. 9), в котором в поле «Выберите принтер» устанавливается активный принтер, либо задается печать в файл (пункт Microsoft Office Document Image Writer), после чего нажимается кнопка «Печать».
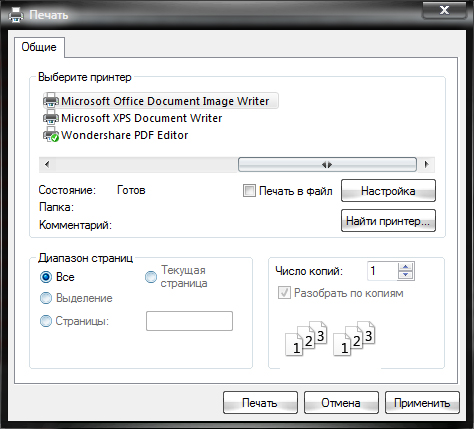
Рис. 9. Окно «Печать»
В том случае, если была выбрана печать в файл, будет открыто окно «Сохранение документа», в котором задается имя, тип и месторасположение файла да диске компьютера, а далее нажимается кнопка «Сохранить». В результате диаграмма будет сохранена в указанную папку в виде файла с расширением *.tiff (рис. 10).
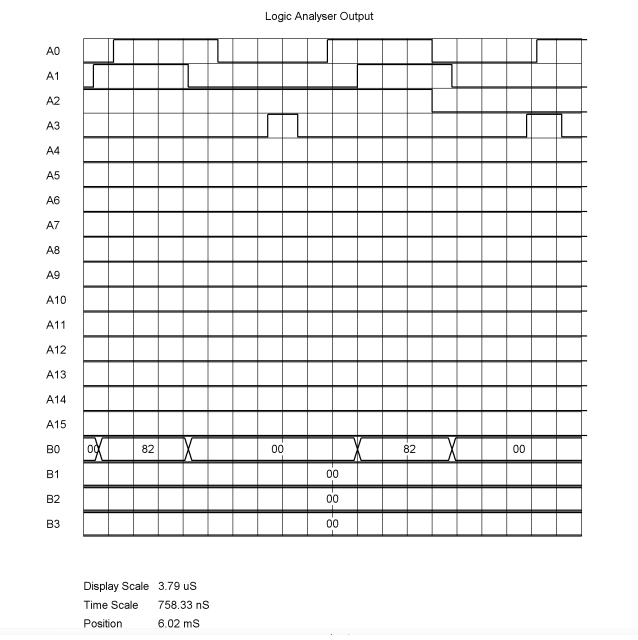
Рис. 10. Результат печати в файл снимка графического дисплея логического анализатора
Результаты работы логического анализатора отображаются на экране графического дисплея в виде диаграмм, которые представляют входные сигналы, полученные с его входов.