В 14 версии программы Multisim (рис. 1) стали доступны следующие новые функции:
- добавлена функция активного анализа;
- новая панель пробников тока, напряжения и мощности;
- расширенное окно результатов поиска компонентов;
- большое число новых компонентов;
- версия программы для работы на планшете;
- увеличено число примеров, поставляемых с программой;
- на панели инструментов «Моделирование» добавлена кнопка быстрого запуска окна выбора анализа;
- изменен интерфейс выбора анализа данных моделирования схемы.
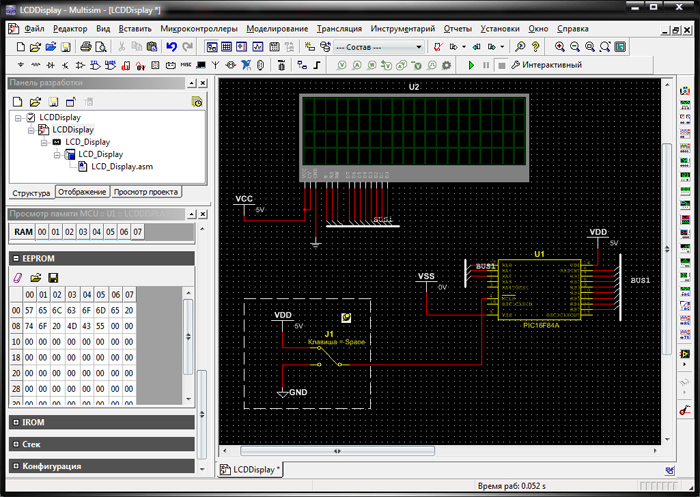
Рис. 1. Интерфейс программы Multisim 14.0.
Одним из новшеств четырнадцатой версии стала панель пробников (рис. 2), инструменты которой могут быть полезны для проверки постоянного (переменного) напряжения или тока на участке цепи, для определения мощности рассеиваемой компонентами, или же для выполнения измерения частоты сигнала в разных точках схемы.

Рис. 2. Панель пробников программы Multisim 14.0.
На панели пробников размещены следующие инструменты:
- пробник напряжения;
- пробник тока;
- пробник напряжения и тока;
- пробник мощности;
- дифференциальный пробник напряжения;
- пробник опорного напряжения;
- логический пробник.
Добавить/удалить панель пробников можно при помощи команды «Вид/Панель инструментов/Установить пробник» основного меню программы.
Пробники могут быть размещены в рабочем проекте Multisim до запуска процесса симуляции схемы или во время симуляции. Для размещения измерительного пробника до запуска процесса симуляции необходимо на панели инструментов «Установить пробник» выбрать при помощи левой кнопки мыши пиктограмму нужного прибора (при этом курсор примет вид пробника с прикрепленным к нему окном результатов), подвести курсор к месту размещения пробника и щелкнуть левой кнопкой мыши по проводнику или компоненту схемы. Если пробник был успешно подсоединен к схеме, то его окно результатов изменит цвет, а сам пробник приобретет более насыщенный оттенок. Результаты измерения (напряжение, ток, частота, мощность) будут отображены после запуска симуляции схемы в окне результатов измерительного пробника.
На рисунке 3 представлены примеры размещения пробника мощности на схеме.
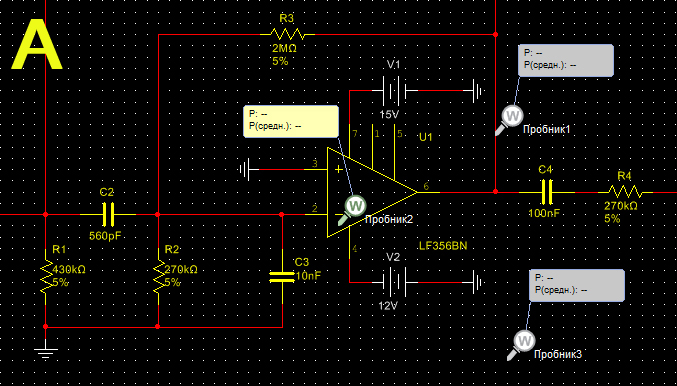
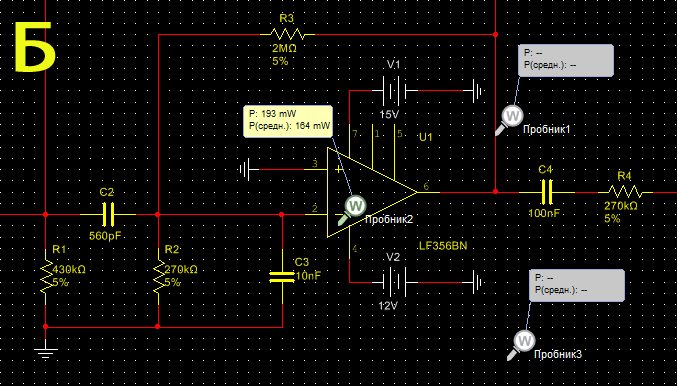
Рис. 3. Окно результатов пробника мощности на схеме: (а) до и (б) после запуска симуляции.
Пробник 3 ещё не подсоединен к схеме, а пробник 1 подсоединен к схеме не правильно (пробник мощности должен быть размещен непосредственно на компоненте, потому что он измеряет мощность, рассеиваемую или сгенерированную компонентом). В таких случаях окно результатов (по умолчанию) отображается синим цветом (при необходимости цвет окна результатов можно изменить в настройках пробника). Пробник 2 правильно размещен – окно результатов изменило цвет с синего на желтый, а пиктограмма пробника приобрела более насыщенный оттенок по сравнению с неподключенными к схеме приборами (пробник 1 и пробник 3).
Пробник для измерения мощности устанавливается на пиктограмму того элемента, мощность рассеивания которого необходимо измерить.
Для размещения измерительного пробника на схеме во время симуляции необходимо выполнить следующую последовательность действий:
1. На панели инструментов «Установить пробник» выбрать при помощи левой кнопки мыши пиктограмму нужного прибора.
2. С помощью мыши переместить измерительный пробник на схему.
3. Щелкнуть левой кнопкой мыши на схеме в месте измерения.
В Multisim 14.0 (в отличие от предыдущих версий) измерительный пробник, добавленный в проект во время симуляции схемы, отображает все параметры измерения. При этом измерения при помощи измерительного пробника можно производить и без его размещения на схеме. Для этого необходимо на панели инструментов «Установить пробник» выбрать при помощи левой кнопки мыши пиктограмму нужного прибора и после того как курсор примет вид пробника с прикрепленным к нему окном результатов подвести курсор к месту измерения на схеме.
Результаты измерения (значения мгновенного напряжения, напряжения от пика до пика p-p, действующего напряжения rms, постоянного напряжения dc, частоты и другие) будут отображены в окне результатов. После того как результаты получены, можно подвести курсор мыши к следующей цепи схемы, в которой необходимо произвести измерения или к следующему компоненту схемы в случае применения пробника мощности. В окне результатов будет отображен новый набор результатов измерений. Окно результатов отображает результаты лишь в том случае, если запущена симуляция схемы и курсор помещен на проводник или на компонент схемы (если используется пробник мощности).
Пиктограммы измерительных пробников, а так же их подключение к схеме демонстрирует рисунок 4.
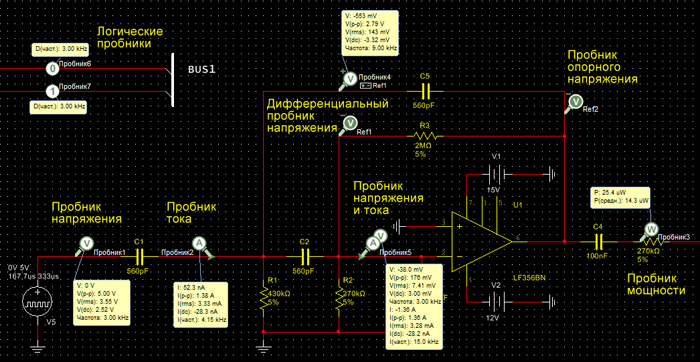
Рис. 4. Подключение измерительных пробников к схеме.
Зеленая стрелка на пиктограмме пробников тока, напряжения и тока отображает полярность подключения пробника, которую можно изменять следующим образом — щелкните на пробнике правой кнопкой мыши и в открывшемся контекстном меню выберите пункт «Полярность подключения». Так же изменить полярность можно и при помощи команды меню «Моделирование/Полярность подключения».
Параметры пробников можно настроить глобально при помощи команды «Моделирование/Параметры пробника» основного меню программы или нажатием кнопки «Параметры пробника» панели пробников, в результате чего будет открыто окно «Установки пробников». Это окно содержит три вкладки:
- «Параметры» (рис. 5а);
- «Видимость» (рис. 5б);
- «Графики» (рис. 5в).

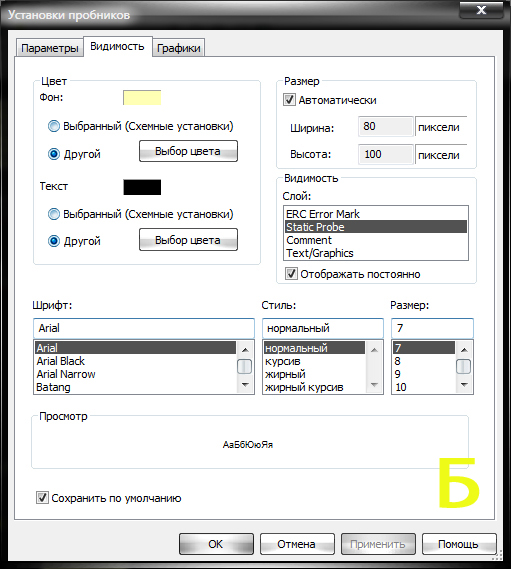

Рис. 5. Окно «Установки пробников», вкладка: (а) «Параметры», (б) «Видимость», (в) «Графики».
На вкладке «Параметры» в поле «Значения параметров» посредством установки переключателя в одну из позиций можно задать режим работы пробников:
- «Только мгновенные» — измерение мгновенных значений (рис. 6а);
- «Мгновенные и действующие» — измерение мгновенных и действующих значений сигналов (рис. 6б).
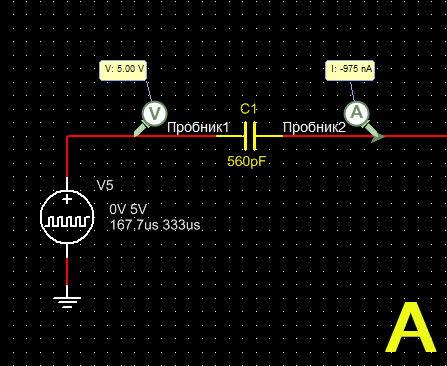
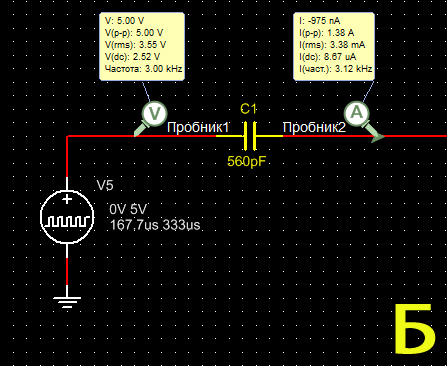
Рис. 6. Результаты измерений выполненных при помощи пробников напряжения и тока в режиме: (а) «Только мгновенные», (б) «Мгновенные и действующие».
Рассмотрим вкладку «Видимость». В левой верхней части вкладки находится окно «Цвет», в котором посредством установки переключателей в позицию «Выбранный (Схемные установки)» или «Другой» можно задать цвет фона окна результатов измерений и цвет текста отображаемого в этом окне. Выбрать необходимый цвет можно при помощи кнопки «Выбор цвета». После нажатия на эту кнопку откроется окно «Палитра» (рис. 7), в котором на вкладке «Стандарт» можно задать цвет, для чего необходимо щелкнуть левой кнопкой мыши по ячейке с нужным цветом.
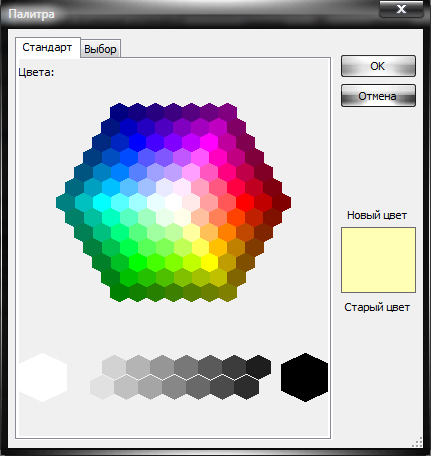
Рис. 7. Окно «Палитра».
Новый цвет отобразится в правой нижней части окна в поле «Новый цвет». Если выбранный цвет подходит, нажмите на кнопку ОК. Для выбора цвета можно так же использовать и вкладку «Выбор» диалогового окна «Палитра».
В правой верхней части вкладки «Видимость» находится окно «Размер», в котором в полях «Ширина» и «Высота» посредством ввода с клавиатуры можно задать размер окна результатов измерительного пробника в пикселях. Так же рассматриваемое окно содержит поле «Автоматически». В случае установки флажка в данном поле параметры ширины и высоты окна результатов измерений будут изменяться автоматически в зависимости от количества отображаемых параметров.
В окне «Видимость» посредством установки/снятия флажка в поле «Отображать постоянно» можно задать видимость окна результатов измерений измерительных пробников на схеме. В поле «Слой» можно выбрать слой, на котором будет отображаться окно результатов. Предопределенным слоем является «Static Probe», но вы можете при необходимости выбрать другой слой.
Параметры шрифта для отображения позиционного обозначения измерительного пробника и результатов измерений на схеме настраиваются в полях:
- «Шрифт» — выбор шрифта;
- «Стиль» — выбор стиля шрифта (жирный, курсив, нормальный, жирный курсив);
- «Размер» — выбор размера шрифта.
В нижней части вкладки «Видимость» расположено окно «Просмотр», которое позволяет предварительно просмотреть созданный шрифт.
На вкладке «Графики» задается способ отображения имени пробника на графике при проведении анализа. Сделать это можно путем установки переключателя в одну из 3-х позиций:
- «Обозначение совместно с именем цепи/обозначением компонента»;
- «Только обозначение опорного пробника»;
- «Только имя цепи/обозначение компонента».
После того как все настройки в окне «Установки пробников» выполнены, необходимо нажать на кнопку «Применить», в результате чего изменения будут применены ко всем пробникам в программе. Для закрытия окна нажмите кнопку ОК.
Для каждого отдельного пробника на схеме можно настроить локальные параметры, для чего необходимо при помощи левой кнопки мыши выделить пробник, при помощи правой кнопки мыши вызвать контекстное меню и выбрать в нем пункт «Свойства». В результате чего откроется окно «Параметры пробника х» (где х – тип пробника: напряжения, мощности и др.), набор вкладок и полей которого для каждого типа пробника может отличаться. К примеру, окно настроек параметров пробника напряжения содержит следующие вкладки:
- «Основные» (рис. 8а);
- «Видимость» (рис. 8б);
- «Переходы» (рис. 8в);
- «Электрические» (рис. 8г).
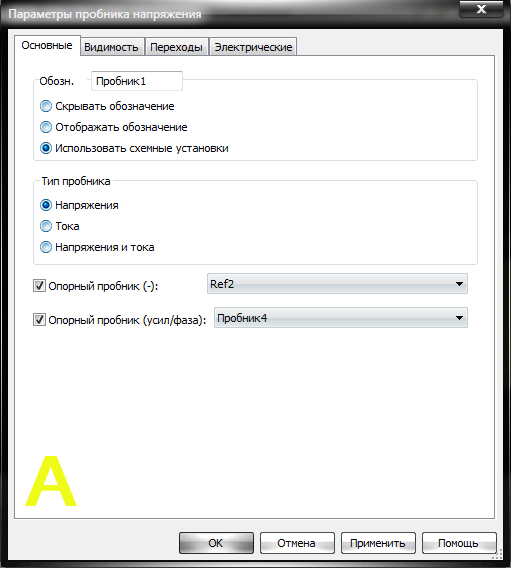
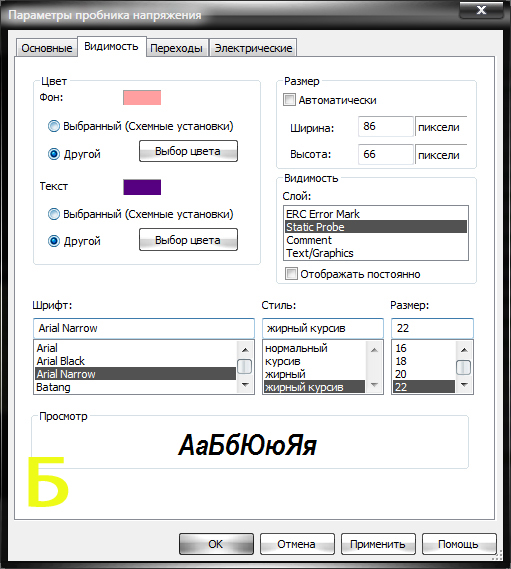
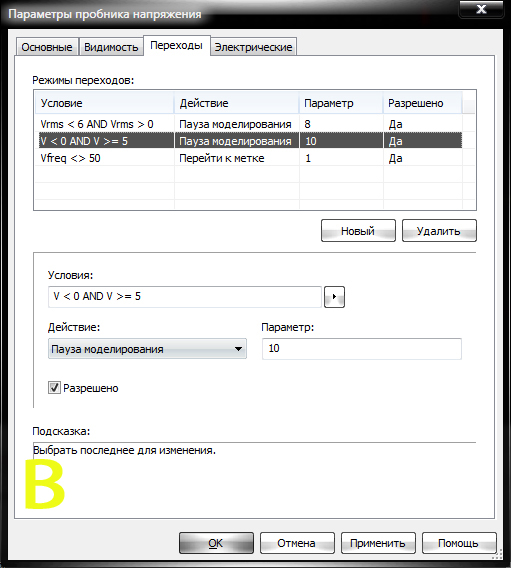
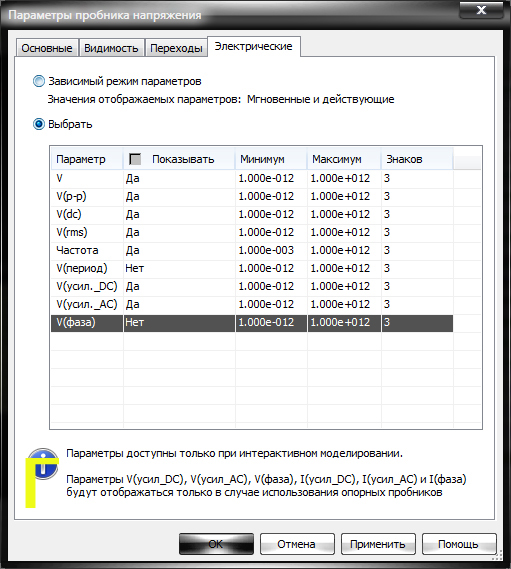
Рис. 8. Окно «Параметры пробника напряжения», вкладка: (а) «Основные», (б) «Видимость», (в) «Переходы», (г) «Электрические».
Рассмотрим вкладку «Основные». В ее верхней части находится окно «Обозн», в котором путем установки переключателя в необходимое положение можно выбрать для позиционного обозначения измерительного пробника одну из следующих опций:
- «Скрывать обозначение» — позиционное обозначение не будет отображаться на схеме;
- «Отображать обозначение» — позиционное обозначение будет отображаться на схеме;
- «Использовать схемные установки» — отображение позиционного обозначения будет зависеть от правил проекта.
Название позиционного обозначения при необходимости можно изменить в поле «Обозн».
Тип пробника можно изменить в одноименном окне, для чего необходимо установить переключатель в одну из позиций:
- «Напряжения» (по умолчанию);
- «Тока»;
- «Напряжения и тока».
В нижней части вкладки посредством установки флажков в полях «Опорный пробник (-)», «Опорный пробник (усил/фаза)» и выбора из выпадающего списка названий пробников можно задать нужную привязку настраиваемого пробника напряжения. В выпадающем списке отображаются названия уже размещенных на схеме опорных пробников и дифференциальных пробников напряжения. В результате, измерения, произведенные для текущей пробы, будут сделаны со ссылкой на выбранную привязку пробника, что позволит отображать в окне результатов такие дополнительные параметры измерений как коэффициент усиления по напряжению или фазовый сдвиг. При применении данной опции, возле позиционного обозначения настраиваемого измерительного пробника отобразятся значки установленных в его настройках опорных пробников (рис. 9).
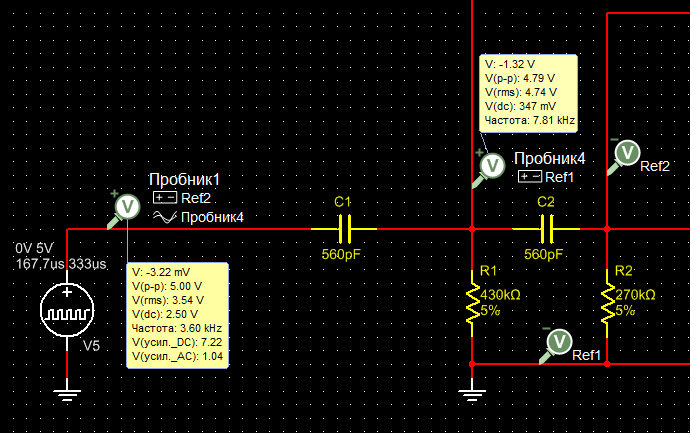
Рис. 9. Проведение измерений при помощи пробника напряжения (Пробник 1) с использованием опорных пробников (Ref2, Пробник 4).
Настройка локальных параметров измерительного пробника напряжения на вкладке «Видимость» окна «Параметры пробника напряжения» выполняется аналогично настройке глобальных параметров на одноименной вкладке в окне «Установки пробников».
На вкладке «Переходы» можно создать триггер – средство, позволяющее задавать выполнение определенного действия по достижении выбранным параметром определенного условия. В верхней части вкладки находится окно «Режимы переходов», которое содержит список и описание уже имеющихся триггеров. Для создания или удаления триггера используются кнопки «Новый» и «Удалить». Для того, что бы создать новый триггер, необходимо нажать на кнопку «Новый», в результате чего в окне «Режимы переходов» появится новая строка с описанием лишь что созданного триггера. Для удаления триггера, выделите при помощи левой кнопки мыши строку с описанием триггера и нажмите на кнопку «Удалить». В поле «Условия» можно задать условие для таких параметров измерительного пробника напряжения как:
- Напряжение;
- Напряжение (p-p);
- Напряжение DC;
- Напряжение RMS;
- Частота AC.
При этом в выражении условия могут быть использованы следующие операторы: =, <, >, < =, > =, < >, AND, OR, XOR, NOT и функции: cos (косинус), sin (синус), tan (тангенс), abs (абсолютная величина).
Представим пример выражения условия. Предположим, что в схемном проекте необходимо выполнять паузу моделирования всякий раз, когда действующее напряжение rms меньше 6 Вольт и больше 0 Вольт. В таком случае выражение условия может иметь следующий вид Vrms < 6 AND Vrms > 0.
Для облегчения ввода в выражении условия параметров и операторов, можно в строке «Условия» использовать кнопку со стрелкой. После нажатия на данную кнопку открывается контекстное меню, из которого можно выбрать необходимые операторы, функции и параметры.
В строке «Действие» из выпадающего списка можно выбрать действие, которое будет выполняться по достижении заданного условия. При этом в поле «Параметр» необходимо установить параметры для заданного действия. К примеру, если в поле «Действие» было выбрано значение «Пауза моделирования», то в поле «Параметр» нужно ввести время паузы в секундах, а при выборе такого действия как «Перейти к метке» — в поле «Параметр» нужно ввести метку листа описания. Необходимо отметить, что выбор такого действия как «Остановить прокрутку» не требует ввода параметров.
Установка (снятие) флажка в чекбоксе «Разрешено» позволяет разрешать или запрещать работу созданного триггера во время симуляции схемы. Поле «Подсказка» содержит пояснения относительно возникших ошибок создания триггера. Для вступления в силу произведенных настроек используйте кнопки «Применить» и ОК, которые расположены в нижней части вкладки «Переходы».
На вкладке «Электрические» посредством установки переключателя в одну из 2-х позиций задается режим отображения параметров измерений. Если переключатель установлен в позицию «Зависимый режим параметров», на схеме будут отображаться значения мгновенных и действующих параметров. Если задана позиция «Выбрать», то настройка параметров, которые будут отображаться на схеме в окне результатов измерений пробника напряжения, выполняется пользователем вручную.
В центральной части вкладки «Электрические» размещена таблица параметров измерений. Отображение каждого из данных параметров в окне результатов измерений на схеме задается в колонке «Показывать» посредством переключения значения «Да»/«Нет». Произвести переключение можно при помощи щелчка левой кнопкой мыши по уже установленному в колонке значению. Установить одновременно все значения данной колонки в позицию «Да» можно посредством установки флажка в чекбоксе «Показывать», соответственно установить все значения данной колонки в позицию «Нет» можно путем снятия флажка в этом же чекбоксе. Колонки «Минимум» и «Максимум» таблицы параметров измерений предназначены для установки диапазона изменений параметров. В колонке «Знаков» можно задать количество значащих цифр для отображения параметров. Необходимо отметить, что параметры V(усил_DC), V(усил_AC), V(фаза) будут отображаться лишь в случае использования опорных пробников. Для вступления в силу произведенных изменений используйте кнопки «Применить» и ОК, которые расположены в нижней части окна «Параметры пробника напряжения».
Рассмотрим окно настроек параметров логического пробника (рис. 10), которое содержит две вкладки:
- «Основные»;
- «Видимость».
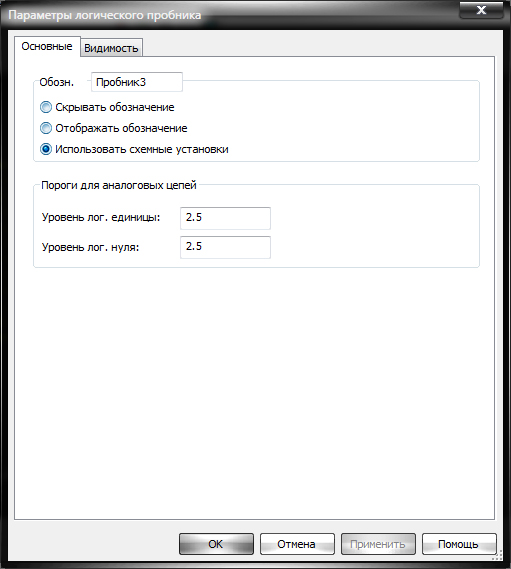
Рис. 10. Вкладка «Основные» окна «Параметры логического пробника».
На вкладке «Основные» размещено два окна: «Пороги для аналоговых цепей» и «Обозн».
Логический пробник определяет напряжение в конкретной точке схемы и если исследуемая точка имеет напряжение равное или большее значения напряжения срабатывания указанного в поле «Уровень лог. единицы» окна «Пороги для аналоговых цепей», то на пробнике отобразится значок «1». Если исследуемая точка имеет напряжение меньшее значения напряжения срабатывания указанного в поле «Уровень лог. нуля» окна «Пороги для аналоговых цепей», то на пробнике отобразится значок «0».
В окне «Обозн» путем установки переключателя в необходимое положение можно выбрать для позиционного обозначения логического пробника одну из следующих опций:
- «Скрывать обозначение» — позиционное обозначение не будет отображаться на схеме;
- «Отображать обозначение» — позиционное обозначение будет отображаться на схеме;
- «Использовать схемные установки» — отображение позиционного обозначения будет зависеть от правил проекта.
Название позиционного обозначения при необходимости можно изменить в поле «Обозн».
Настройка локальных параметров логического пробника на вкладке «Видимость» окна «Параметры логического пробника» выполняется аналогично уже рассмотренной настройке глобальных параметров на одноименной вкладке в окне «Установки пробников». Для вступления в силу произведенных в окне «Параметры логического пробника» изменений нужно нажать на кнопку «Применить», а для закрытия окна настроек на кнопку ОK. Открыть окно «Параметры логического пробника» можно с помощью двойного щелчка левой кнопки мыши на пиктограмме данного прибора на схеме.
Логический пробник предназначен лишь для интерактивного моделирования, во время которого на его пиктограмме на схеме в зависимости от логического уровня сигнала динамически обновляются значения «1» (логическая единица), «0» (логический ноль), «Х» (уровень логического сигнала точно не определен). Особенностью логического пробника является то, что он отображает мгновенное значение цифрового сигнала непосредственно внутри его пиктограммы, размещенной на схеме. Также логический пробник отображает частоту исследуемого сигнала.