При проектировании схемы электрической принципиальной для выполнения проверки постоянного (переменного) напряжения или тока на участке цепи в программе Proteus можно использовать измерительные пробники тока (CURRENT) и напряжения (VOLTAGE). Пробники размещаются в тех точках схемы, за которыми мы хотим наблюдать. Выбрать нужный пробник можно на панели PROBES (рис. 1), которая может быть открыта посредством нажатия на кнопку Probe Mode на левой панели инструментов редактора ISIS. Это же действие можно выполнить при помощи команды контекстного меню Place/Probe/.
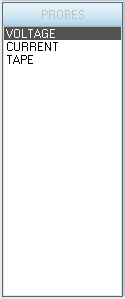
Рис. 1. Панель PROBES редактора ISIS
Генераторы используются для подачи тестовых сигналов в исследуемую схему. Выбрать нужный генератор можно на панели GENERATORS (рис. 2), которая может быть открыта посредством нажатия на кнопку Generator Mode на левой панели инструментов редактора ISIS. Это же действие можно выполнить при помощи команды контекстного меню Place/Generator/.
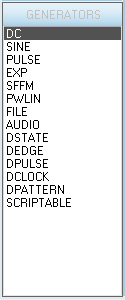
Рис. 2. Панель GENERATORS редактора ISIS
Использование измерительных пробников тока и напряжения.
Измерительные пробники тока и напряжения могут быть размещены в рабочем проекте Proteus до запуска процесса симуляции схемы. Пробники напряжения можно использовать как для аналоговой, так и для цифровой симуляции, в то время как пробники тока – лишь для аналоговой симуляции.
Для того, что бы добавить измерительный пробник в рабочее поле программы, необходимо нажать на строку с его названием на панели PROBES (по умолчанию данная панель расположена в левой части программы и содержит список имеющихся виртуальных пробников) и разместить его с помощью мыши в необходимом месте на схеме. Панель PROBES можно открыть посредством нажатия на кнопку Probe Mode на левой панели инструментов редактора ISIS. Необходимо отметить, что измерительные пробники не имеют собственной лицевой панели как другие виртуальные приборы. А выполнение настроек их параметров выполняется в окне свойств до запуска симуляции схемы.
Для подключения измерительного пробника к схеме необходимо выбрать его название на панели PROBES, подвести курсор к месту размещения пробника и щелкнуть левой кнопкой мыши по проводнику. Результаты измерения (напряжение, ток) будут отображены после запуска симуляции схемы рядом с пиктограммой прибора. Нужно отметить, что для пробника тока важна ориентация его размещения. Направление измерения тока указано стрелкой, заключенной в кружок, на пиктограмме пробника тока. В каждой схеме может использоваться много пробников, в том числе и копии одного и того же прибора. Каждая копия прибора настраивается и соединяется отдельно.
На рисунке 3 представлен пример подключения нескольких пробников тока и напряжения к исследуемой схеме. Обратите внимание, на названия пробников. Неподключенные пробники имеют по умолчанию название «?». Когда пробник присоединен к цепи, ему автоматически присваивается имя цепи, а если цепь не имеет имени, то пробник получает в качестве имени позиционное обозначение компонента или имя вывода после которого он подключен. Также разработчик может самостоятельно присвоить пробнику имя.
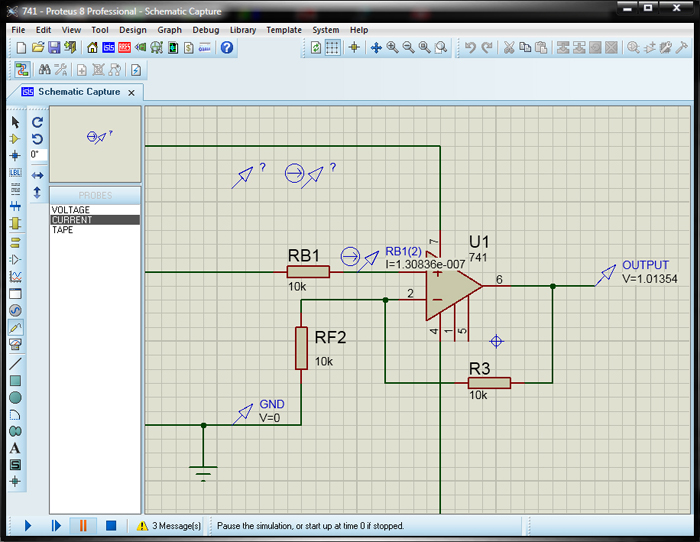
Рис. 3. Пример подключения нескольких пробников тока и напряжения к исследуемой схеме
Для того, что бы настроить параметры пробника, необходимо выделить его в рабочем поле при помощи левой кнопки мыши, при помощи правой кнопки вызвать контекстное меню и выбрать в нем пункт Edit Properties. В результате выполненных действий будет открыто окно Edit Current Probe для токового пробника (рис. 4а) и окно Edit Voltage Probe для пробника напряжения (рис. 4б). Для токового пробника есть возможность установить имя пробника (поле Name) и название файла (поле Filename), в который будут записываться данные. Для пробника напряжения помимо этих 2-х параметров есть возможность задать значение сопротивления нагрузки (поле Load (Ohms)). Данные, записанные в файл, могут проигрываться с помощью генератора записи (TAPE).
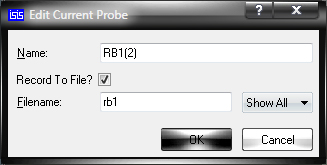
Рис. 4а. Окно настройки параметров токового пробника
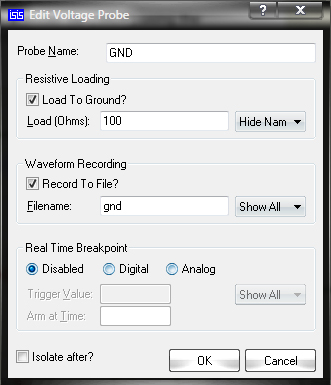
Рис. 4б. Окно настройки параметров пробника напряжения
Использование генераторов.
Генераторы используются для подачи тестовых сигналов в исследуемую схему. В ISIS доступны следующие типы генераторов:
- DC — источник постоянного напряжения;
- Sine — генератор синусоидального напряжения с возможностью настройки параметров амплитуды, частоты и фазы. Производит непрерывный синусоидальный сигнал одной частоты;
- Pulse — аналоговый импульсный генератор с возможностью настройки параметров амплитуды, периода, времени нарастающего и спадающего фронтов. Производит повторяющиеся прямоугольные, пилообразные, треугольные, а также единичные импульсы;
- Exp — экспоненциальный импульсный генератор;
- SFFM – частотно модулированный одночастотный генератор – производит сигнал, определяемый частотной модуляцией одного синусоидального сигнала другим;
- Pwlin — генератор кусочно-линейных сигналов, используется для создания импульсов и сигналов произвольной формы;
- File – производит сигнал, который задается серией временных точек и значений данных, содержащихся в ASCII файле. Данные в этом файле представляются в виде пар «время» «напряжение»;
- Audio – данный генератор используется для проведения испытания схемы с помощью заранее подготовленного .wav (звукового) файла;
- Steady State — установившийся логический уровень;
- Single Edge — единичный переход от низкого к высокому или от высокого к низкому уровням;
- Single Pulse — источник единичного цифрового тактового импульса;
- Clock — источник цифрового тактового сигнала (последовательности импульсов, разделенных паузами);
- Pattern — источник произвольной последовательности логических уровней;
- Easy HDL – управление генератором производится при помощи скрипта.
Выбрать нужный генератор можно на панели GENERATORS, которая может быть открыта посредством нажатия на кнопку Generator Mode на левой панели инструментов редактора ISIS. Для того, что бы добавить генератор в рабочее поле программы, необходимо нажать на строку с его названием на панели GENERATORS (по умолчанию данная панель расположена в левой части программы и содержит список имеющихся виртуальных генераторов) и разместить его с помощью мыши в необходимом месте на схеме. Данные приборы могут быть размещены в рабочем проекте Proteus до запуска процесса симуляции схемы.
Необходимо отметить, что генераторы не имеют собственной лицевой панели как другие виртуальные приборы. Выполнение настроек их параметров выполняется в окне свойств до запуска симуляции схемы.
Для подключения генератора к схеме необходимо выбрать его название на панели GENERATORS, подвести курсор к месту размещения генератора и щелкнуть левой кнопкой мыши по проводнику. В каждой схеме может использоваться несколько генераторов, в том числе и копии одного и того же прибора. Каждая копия прибора настраивается и соединяется отдельно.
На рисунке 5 показаны Sine, Pulse и Clock генераторы и полученные с их выходов сигналы, которые отображаются в виде 3-х кривых на экране графического дисплея осциллографа.
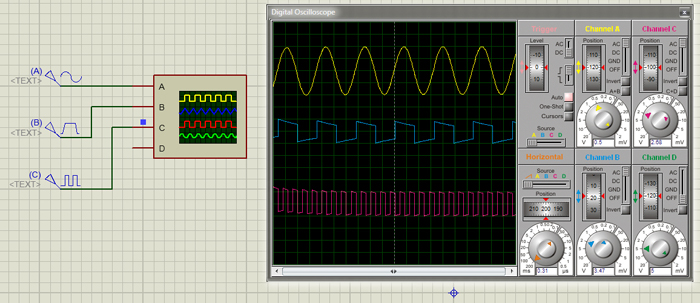
Рис. 5. Sine, Pulse и Clock генераторы и полученные с их выходов сигналы, отображающиеся в виде 3-х кривых на экране графического дисплея виртуального осциллографа
Неподключенные генераторы имеют по умолчанию название «?». Когда прибор присоединен к цепи, ему автоматически присваивается имя цепи, а если цепь не имеет имени, то прибор получает в качестве имени позиционное обозначение компонента или имя вывода того компонента, который первый подключен к цепи. Также разработчик может самостоятельно присвоить имя генератору.
Для того, что бы настроить параметры генератора, необходимо выделить его в рабочем поле при помощи левой кнопки мыши, при помощи правой кнопки вызвать контекстное меню и выбрать в нем пункт Edit Properties. В результате выполненных действий будет открыто диалоговое окно Generator Properties. Рассмотрим данное окно более подробно. В его левой части размещены следующие поля:
- Generator Name — имя генератора;
- Analogue Types – генераторы аналогового типа;
- Digital Types — генераторы цифрового типа;
- Current Source – посредством установки флажка в данном чекбоксе можно превратить генератор в источник тока (чекбокс недоступен для генераторов цифрового типа);
- Isolate Before – путем установки флажка в данном чекбоксе можно имитировать обрыв цепи, к которой подключен генератор. При этом цепь, отходящая от генератора, изолируется от цепи за генератором;
- Manual Edits – установка флажка в данном чекбоксе меняет способ ввода и отображение параметров генератора (рис. 6). При этом параметры генератора отображаются в виде текстового списка, а вводятся вручную с клавиатуры.
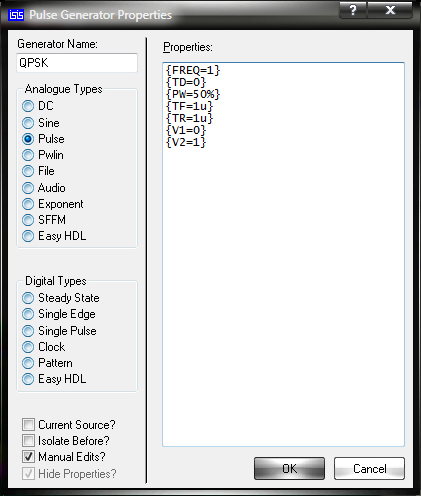
Рис. 6. Отображение параметров генератора в виде текстового списка в окне Generator Properties
Интерфейс правой части окна Generator Properties меняется согласно с выбранным типом генератора и может содержать как набор полей выбора параметров (рис. 7а), так и поле ввода скрипта (рис. 7б) — для Easy HDL генератора.

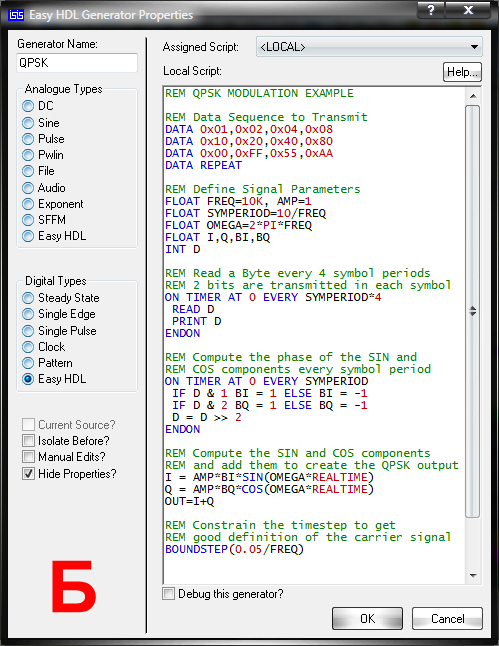
Рис. 7. Диалоговое окно Generator Properties, интерфейс в виде: (а) набора полей выбора параметров, (б) поля ввода скрипта (для Easy HDL генератора)