Proteus объединяет в себе две основных программы: ISIS — средство разработки и отладки в режиме реального времени электронных схем и ARES — средство разработки печатных плат. Помимо этого ISIS позволяет моделировать электрические схемы и анализировать их работу. Для исследования и анализа данных эмуляции электрических цепей в ISIS имеются специальные инструменты, одним из которых является объект график, который используется для просмотра результатов эмуляции и получения замеров.
График – это объект, который можно разместить в проекте. Его назначение – управлять частичной симуляцией и отображать результаты этой симуляции. Вид анализа, выполняемый симуляцией, определяется типом размещенного графика. Часть проекта, которая симулируется, и данные, которые отображены на графике, определяются такими объектами, как пробники и генераторы, которые были добавлены на график. Необходимо отметить, что в один проект схемы может быть добавлено несколько объектов график, размер каждого из которых можно изменять при помощи мыши. На рисунке 1 представлен проект ISIS, в рабочем поле которого размещено несколько графиков.
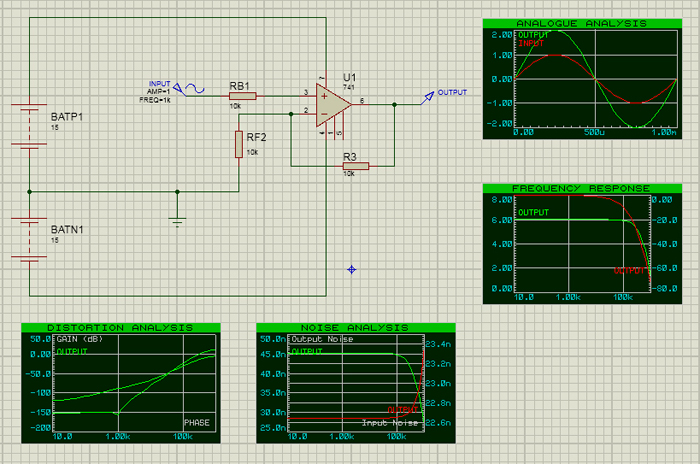
Рис. 1. Проект ISIS, в рабочем поле которого размещено несколько графиков
Применение графиков в ISIS.
В ISIS есть четырнадцать видов анализа данных моделирования. Для выполнения анализа необходимы такие объекты редактора как график, генераторы и пробники. Для начала анализа необходимо выбрать нужный график из списка на панели GRAPHS (рис. 2) путем нажатия левой кнопкой мыши на строку с его названием.
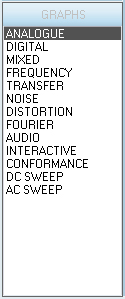
Рис. 2. Панель GRAPHS редактора ISIS
Это же действие можно выполнить при помощи команды контекстного меню Place/Graphs/. К примеру, для выполнения аналогового анализа переходных процессов подойдет тип графика ANALOGUE. Виды анализа в ISIS и соответствующие им типы графиков представлены в таблице 1.
Таблица 1. Виды анализа в ISIS и соответствующие им типы графиков.
Вид анализа
Тип графика
Аналоговый анализ переходных процессов
ANALOGUE
Цифровой анализ переходных процессов
DIGITAL
Анализ переходного процесса смешанного режима
MIXED
Частотный анализ
FREQUENCY
Анализ развертки на постоянном токе
DC SWEEP
Анализ развертки на переменном токе
АC SWEEP
Анализ передаточной кривой на постоянном токе
TRANSFER
Анализ шумов
NOISE
Анализ искажений
DISTORTION
Анализ Фурье
FOURIER
Аудио анализ
AUDIO
Интерактивный анализ
INTERACTIVE
Цифровой анализ соответствия
CONFORMANCE
Рабочая точка на постоянном токе
–
По умолчанию панель GRAPHS расположена в левой части программы и содержит список имеющихся графиков. Открыть ее можно посредством нажатия на кнопку Graph Mode на левой панели инструментов редактора ISIS.
Далее нужно разместить с помощью мыши в необходимом месте рабочего поля программы выбранный график, который фактически является окном отображения результатов анализа. Для этого поместите указатель мыши в окне редактора в точке, где должен находиться верхний левый угол графика. Нажмите левую кнопку мыши и растяните прямоугольник до того размера, который необходим для отображения результатов анализа, а далее отпустите кнопку мыши. При необходимости в схемном проекте объект график можно перемещать или редактировать.
Также для выполнения анализа необходимы такие объекты редактора ISIS как генераторы и пробники. Генераторы используются для подачи тестовых сигналов в исследуемую схему. Пробники размещаются в тех точках схемы, за которыми мы хотим наблюдать. Выбрать нужный пробник можно на панели PROBES, которая может быть открыта посредством нажатия на кнопку Probe Mode на левой панели инструментов редактора ISIS. Выбрать нужный генератор можно на панели GENERATORS, которая открывается посредством нажатия на кнопку Generator Mode на левой панели инструментов редактора ISIS.
Далее необходимо добавить пробники и генераторы на график, настроить параметры анализа и выполнить анализ при помощи команды контекстного меню Simulate Graph (предварительно нужно выделить при помощи левой кнопки мыши в проекте схемы нужный график).
Порядок действий при выполнении анализа схемы электрической принципиальной может быть представлен в виде следующих шагов:
Настройка параметров анализа.
Для каждого анализа разработчик может настраивать определенные параметры, переменные для анализа, установки моделирования. Возможность настройки опций анализа появляется после размещения соответствующего анализу графика в рабочем поле проекта. Для того чтобы открыть окно настроек, необходимо при помощи левой кнопки мыши выделить график, при помощи правой кнопки мыши вызвать контекстное меню и выбрать в нем пункт Edit Graph или Edit Properties. Интерфейс окна настроек для каждого вида анализа отличается. Заданные параметры сохраняются вместе с файлом схемы, поэтому даже в том случае, когда файл будет открыт на другом компьютере, установки будут использованы те же.
Добавление генераторов и пробников на график.
Для отображения на графике данных, которые генерируют/фиксируют генераторы и пробники, необходимо добавить на него эти объекты. При этом график должен быть размещен в рабочем поле проекта. Каждый график может отображать несколько кривых. Каждая кривая отображает данные, ассоциированные с одним генератором или пробником. Для аналоговых и смешанных типов графиков есть возможность отобразить в виде отдельной кривой данные, полученные в результате выполнения математической функции. По умолчанию названия кривых соответствуют названиям объектов, данные которых они отображают. При необходимости названия кривых можно изменить. Для добавления генераторов/пробников на график необходимо при помощи левой кнопки мыши выделить пиктограмму объекта на схеме и перетащить ее при помощи мыши на график. В результате чего на графике отобразится название добавленного генератора/пробника. Также для добавления генераторов/пробников на график можно воспользоваться командой Add Traces. Для того чтобы вызвать эту команду необходимо при помощи левой кнопки мыши выделить график (в нашем примере это график ANALOGUE), на который предполагается добавить объекты, при помощи правой кнопки мыши вызвать контекстное меню и выбрать в нем пункт Add Traces. В результате этих действий будет открыто диалоговое окно Add Transient Trace, которое содержит следующие поля ввода:
- Name – имя новой кривой;
- Probe P1 — Probe P4 – выбор генераторов/пробников для отображения данных;
- Expression – в качестве переменной для отображения данных может быть использовано выражение;
- Trace Type – тип кривой: Analog (аналоговая), Digital (цифровая), Phasor (фазовый вектор), Noise (шум);
- Axis – ось Y: Left (левая), Right (правая), Reference (опорная).
После того как все параметры в окне Add Transient Trace настроены, нажмите на кнопку ОК. В результате чего выбранные генераторы/пробники будут добавлены в окно графика. Для каждого вида анализа название диалогового окна добавления генераторов/пробников на график отличается. На рисунке 3 показано диалоговое окно Add Transient Trace и новая кривая в окне графика ANALOGUE, отображающая данные, ассоциированные с добавленным генератором.
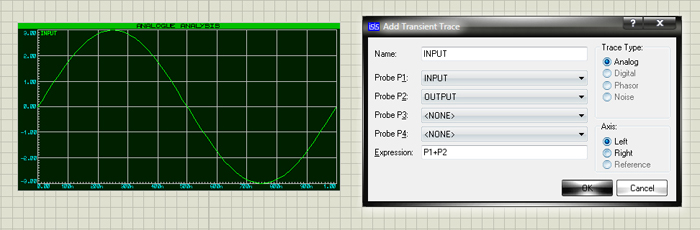
Рис. 3. Диалоговое окно Add Transient Trace и новая кривая в окне графика ANALOGUE, отображающая данные, ассоциированные с добавленным генератором
Просмотр результатов анализа.
Основным инструментом просмотра результатов анализа в ISIS является объект график, который позволяет представить результаты анализа в графическом виде. Для генерации данных для всех видов анализа используется симуляция схемы. Для каждого вида анализа задаются свои настройки. Данные отображаются в виде графиков, на которых представляется одна или несколько зависимостей вдоль вертикальной или горизонтальной оси.
Использование графика ANALOGUE для аналогового анализа переходных процессов.
Рассмотрим в качестве примера применение одного из графиков для аналогового анализа переходных процессов. Аналоговый анализ переходных процессов можно использовать для быстрого измерения усиления, визуальной оценки искажений, измерения тока от источника, измерения тока проходящего через отдельный компонент схемы, проверки того, что схема работает ожидаемым образом.
Для выполнения аналогового анализа переходных процессов в ISIS используется график ANALOGUE. При этом ось Х будет осью времени, а ось Y отображает напряжение или ток.
При подготовке к анализу, нужно:
- добавить в схему генераторы, которые будут необходимы для получения входных сигналов;
- поместить на схему пробники и подключить их к тем точкам, за которыми мы хотим наблюдать;
- добавить график ANALOGUE;
- для отображения данных, которые генерируют/фиксируют генераторы и пробники, необходимо добавить эти объекты на размещенный в рабочем поле проекта график;
- настроить параметры графика.
Запуск анализа на выполнение производится при помощи команды контекстного меню Simulate Graph (при этом объект график должен быть выделен).
Рассмотрим подробнее процесс настройки параметров графика. Для этого выделим его при помощи левой кнопки мыши, при помощи правой кнопки мыши вызовем контекстное меню и выберем в нем пункт Edit Properties, в результате чего будет открыто окно Edit Transient Graph (рис. 4).
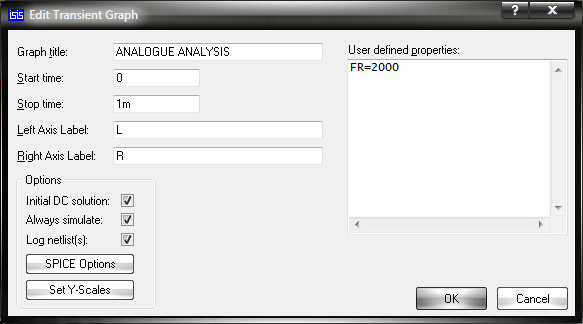
Рис. 4. Окно Edit Transient Graph
Окно содержит следующие поля ввода:
- Graph title – заголовок графика;
- Start time – время начала симуляции;
- Stop time – время окончания симуляции;
- Left Axis Label – название левой оси;
- Right Axis Label – название правой оси;
- User defined properties – определенные пользователем свойства;
- Options – основные свойства для запуска симуляции. Параметры в данном поле задаются посредством установки флажков в следующих чекбоксах:
- Initial DC solution – вычисление начальной рабочей точки. В том случае, когда флажок в данном чекбоксе не установлен, все узловые напряжения будут нулевыми в нулевой момент времени, за исключением цепей с уже заданными начальными условиями. При этом разработчику предоставляется возможность задать самостоятельно начальные условия для отдельных компонентов в поле User defined properties;
- Log netlist(s) — запись в журнал симуляции.
Также в поле Options находится кнопка SPICE Options. С ее помощью открывается окно настройки параметров симуляции (рис. 5).

Рис. 5. Окно настройки параметров симуляции Simulator Options, вкладка Tolerances
В результате аналогового анализа переходных процессов вычисляется напряжение в зависимости от времени. Анализируемая схема и полученные результаты (окно графика) представлены на рисунке 6.
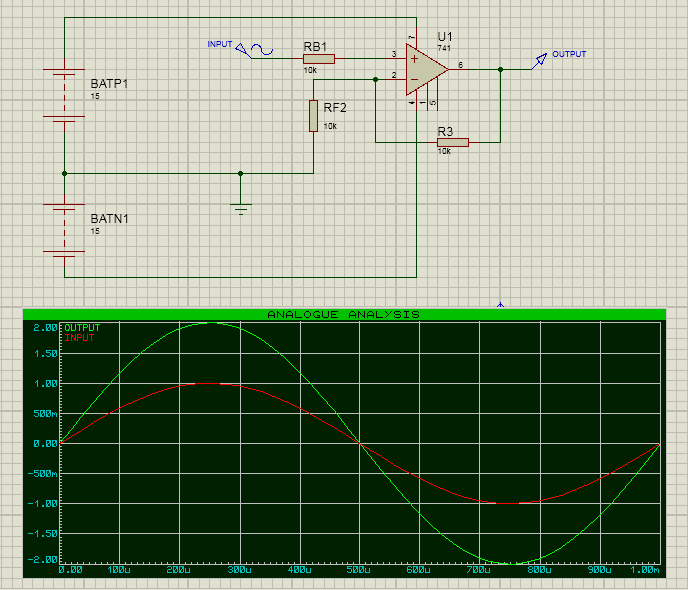
Рис. 6. Анализируемая схема и результаты аналогового анализа переходных процессов (источник тестового сигнала — генератор Sine)
В нашем примере, в качестве тестового сигнала был использован источник напряжения синусоидальной формы (генератор Sine). Данный прибор производит непрерывный синусоидальный сигнал с частотой 1kHz и амплитудой 1V. Окно настроек генератора Sine представлено на рисунке 7. Также в схему был добавлен пробник напряжения.
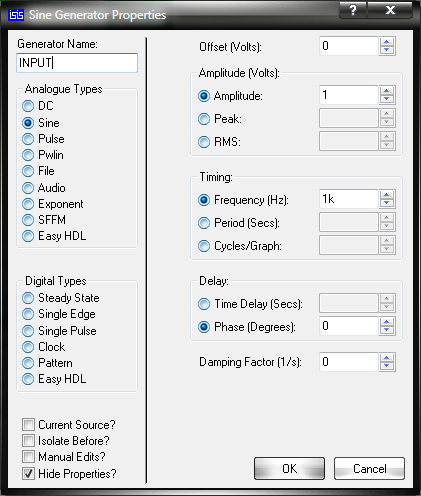
Рис. 7. Окно Sine Generator Properties
Изменим источник тестового сигнала и добавим в схему генератор Easy HDL (скрипт управления генератором представлен на рисунке 8). Анализируемая схема и полученные результаты анализа демонстрирует рисунок 9. Красная кривая это тестовый сигнал, полученный с генератора, зеленая – сигнал, полученный на выходе схемы.
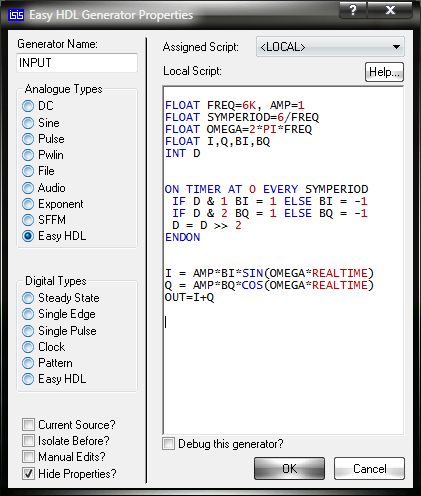
Рис. 8. Окно Easy HDL Generator Properties и скрипт управления генератором Easy HDL
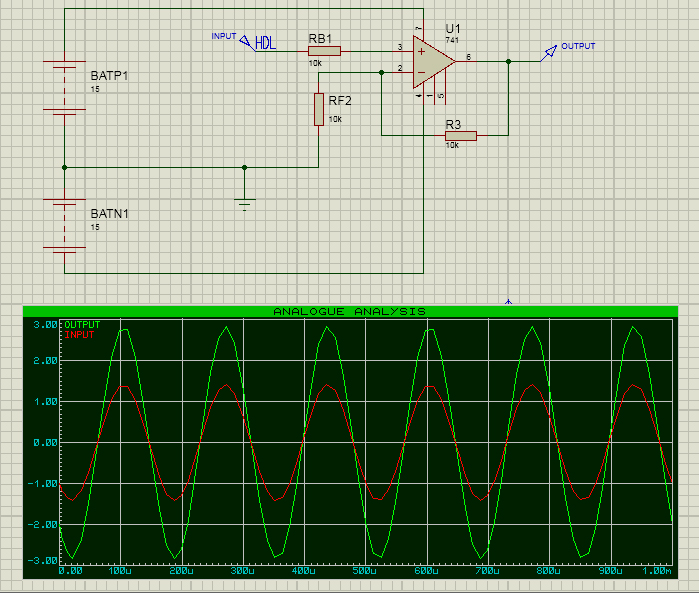
Рис. 9. Анализируемая схема и результаты аналогового анализа переходных процессов (источник тестового сигнала — генератор Easy HDL)
График, размещенный на схеме минимизирован, но его можно открыть в полноэкранном режиме. Для этого необходимо выделить график при помощи левой кнопки мыши, при помощи правой кнопки мыши вызвать контекстное меню и выбрать в нем пункт Maximize (Show Window). В результате чего в проект будет добавлена новая вкладка ANALOGUE ANALYSIS, на которой выбранный график будет отображен в полноэкранном режиме (рис. 10). В это время на схеме график не будет отображаться (рис. 11). Для того, что бы минимизировать график, необходимо закрыть вкладку ANALOGUE ANALYSIS.
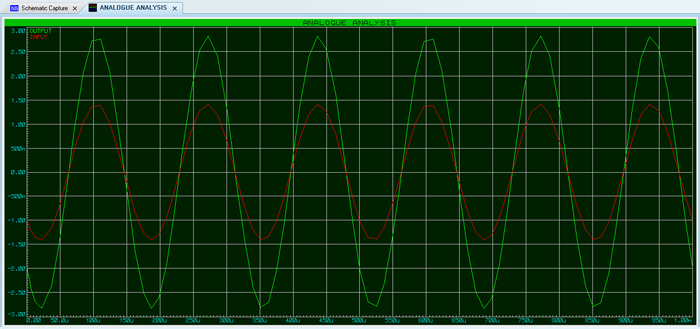
Рис. 10. Полноэкранный режим просмотра графика
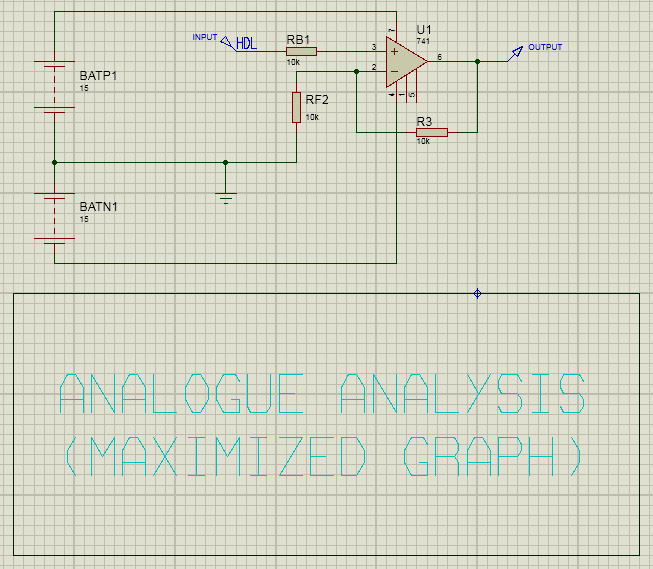
Рис. 11. Схема, в момент максимизации графика