Проектирование схем электрических принципиальных с использованием микроконтроллеров в программной среде Proteus 8.1. Часть 1
В Proteus есть возможность эмуляции как аналоговых, так и цифровых компонентов, а также микроконтроллеров с возможностью их программирования. Основное отличие Proteus от аналогичных по назначению пакетов программ, например Multisim, заключается в развитой системе симуляции (интерактивной отладки в режиме реального времени и пошаговой) для различных семейств микроконтроллеров: 8051, ARM7, AVR, Cortex-M3, MSP430, PIC10/12/16/18/24, PICCOLO, dsPIC33. Proteus позволяет моделировать и отлаживать достаточно сложные устройства в которых может содержаться несколько микроконтроллеров разных семейств одновременно.
Возможность проверять работу микроконтроллеров всех популярных семейств (таблица 1) в реальном масштабе времени и во взаимодействии с моделями реальных источников сигнала и нагрузок выгодно отличает ISIS от простейших симуляторов, имеющихся в системах разработки программ и зачастую позволяющих лишь следить за ходом пошагового исполнения программы.
Таблица 1. Семейства и модели микроконтроллеров библиотеки компонентов Proteus.
Семейство
Модели семейства
8051
80C31/32/51/52/54
ARM7
LPC2101-LPC2106, LPC2114, LPC2124, LPC2131, LPC2132
AVR
AT90USB1286, AT90USB646, ATmega128, ATmega16/162/164P/165
Cortex-M3
LM3S300/301/308/310/315/316/317/328, LPC1311FHN33, LPC1313FBD48
MSP430
MSP430C1101/1111/1121, MSP430F1101/1111/1121/2001/2011/2101/2111
PIC10
PIC10F200/202/204/206/220/222/320/322, PIC10LF320/322
PIC12
PIC12C508A, PIC12C509A, PIC12C671/672, PIC12CE518/519/673/674, PIC12F1501, PIC12F1822
PIC16
PIC16C62B/63A/64A/65B/66/67/72A/73B/74B/76
PIC18
PIC18F1220/1230/1320/1330/13K22/13K50/14K22/14K50/2220/2221
PIC24
PIC24F04KA200/201, PIC24F08KA101/102, PIC24F16KA101/102, PIC24FJ128GA006/008/010/306
PICCOLO
TMS320F280200DA/200PT/20DA/20PT/21DA/21PT/22DA/22PT/23DA/23PT
dsPIC33
dsPIC33FJ12GP201/202, dsPIC33FJ12MC201/202, dsPIC33FJ16GP304, dsPIC33FJ16MC304, dsPIC33FJ32GP202/204, dsPIC33FJ32MC202/204
В этой статье процесс компьютерного моделирования схем с использованием микроконтроллеров будет рассмотрен на примере микроконтроллера семейства х51.
Первым этапом проектирования узла печатной платы в системе Proteus является разработка схемы электрической принципиальной, которая выполняется в редакторе ISIS. На этой стадии проектирования производится выбор необходимых компонентов, их размещение в рабочем поле чертежа, связь компонентов при помощи цепей и шин. При необходимости можно модифицировать свойства компонентов, добавлять текстовые надписи.
Рассмотрим процесс моделирования схем с использованием микроконтроллеров на примере микроконтроллера 80С51.
После создания пустого листа схемы его нужно заполнить символами необходимых компонентов из библиотеки. В Proteus создать новый проект схемы можно при помощи команды File/New Project. Необходимо отметить, что по умолчанию при создании нового проекта запускается мастер New Project Wizard.
Проектирование схемы включающей микроконтроллер при помощи мастера New Project Wizard.
Работа мастера состоит из нескольких этапов, на которых указываются название проекта и его месторасположение на диске компьютера (при этом есть возможность создать проект с чистого листа или на основе имеющихся разработок, поставляемых с системой), задается необходимость создания разработки ISIS (при этом указывается формат чертежа) и/или ARES, необходимость включения в проект определенного микроконтроллера. По окончании работы мастера в проект будут добавлены несколько вкладок, в рабочей области которых и будет проводиться дальнейшая разработка схемы.
Рассмотрим более подробно работу с мастером New Project Wizard. Для этого запустим его при помощи команды File/New Project основного меню Proteus. Количество шагов мастера зависит от выбора переключателя в окне New Project Wizard: Start. В том случае если выбрана позиция From Development Board (рис. 1), работа мастера будет состоять всего из одного шага, на котором для создания нового проекта предлагается использовать одну из уже имеющихся разработок, поставляемых вместе с Proteus.

Рис. 1. Окно New Project Wizard: Start, установка переключателя в позицию From Development Board
Выбор разработки производится в поле Development Board из одноименного списка путем выделения ее названия при помощи левой кнопки мыши. В выпадающем списке Micro-controller Family можно задать семейство микроконтроллера. В таком случае в списке Development Board будут показаны разработки, в которых используется микроконтроллер указанного семейства. При этом описание выбранной разработки отображается в поле Details. Также необходимо указать название нового проекта (поле Name) и его месторасположение на диске компьютера (поле Path). А далее нажать на кнопку Finish в нижней части окна New Project Wizard: Start. В результате будет открыт новый проект, содержащий схему (рис. 2а) и исходный код программы микроконтроллера (рис. 2б), которые можно модифицировать на свое усмотрение.
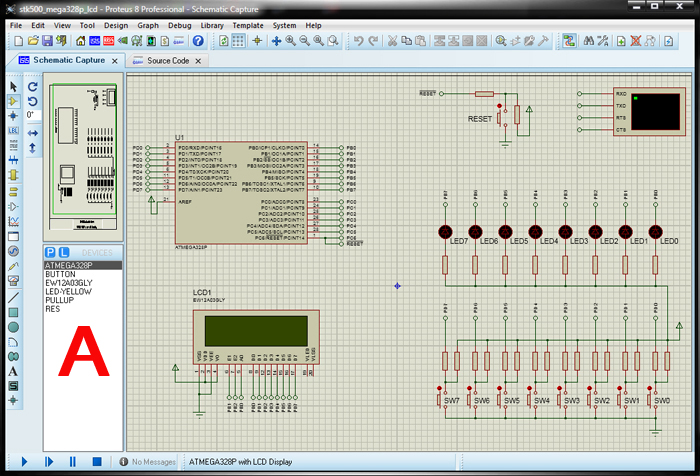
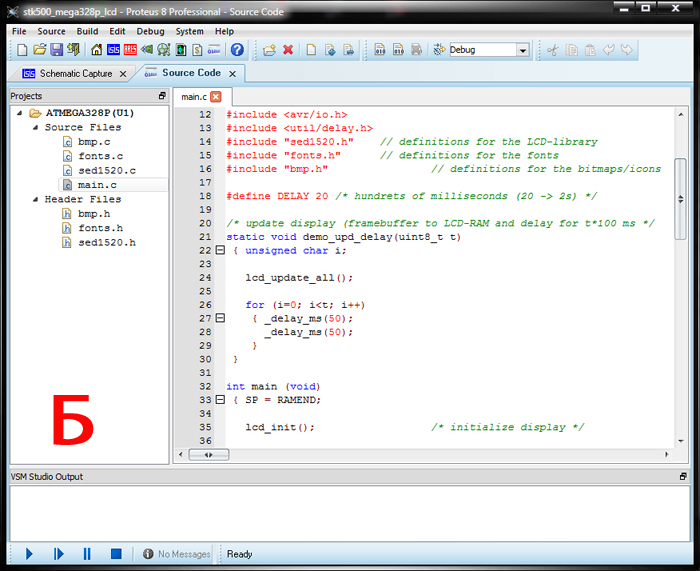
Рис. 2. Новый проект созданный на основе уже имеющейся разработки: (а) схема электрическая принципиальная, (б) исходный код программы микроконтроллера
В случае, если в окне New Project Wizard: Start переключатель был установлен в позицию New Project работа мастера будет состоять из шести шагов, на первом из которых (рис. 3) пользователю будет предложено указать название нового проекта (поле Name) и его месторасположение на диске компьютера (поле Path).

Рис. 3. Окно New Project Wizard: Start, установка переключателя в позицию New Project
После того как соответствующие поля заполнены, необходимо нажать на кнопку Next, в результате чего будет открыто следующее окно мастера New Project Wizard: Schematic Design (рис.4).
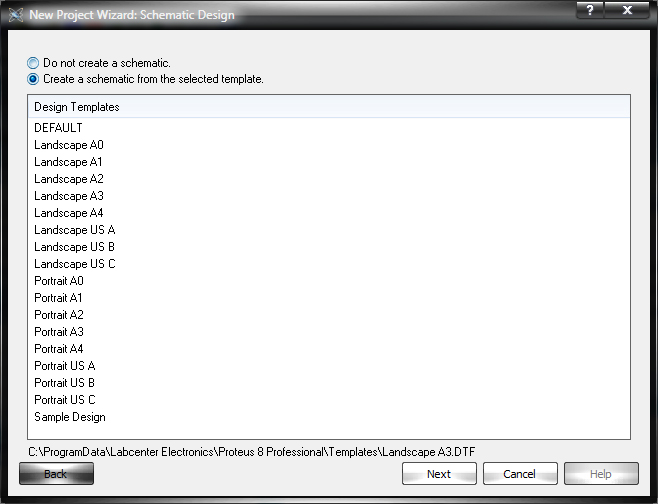
Рис. 4. Окно New Project Wizard: Schematic Design
На втором шаге мастер предложит указать необходимость создания разработки ISIS посредством установки переключателя в одну из 2-х позиций:
- Do not create a schematic — не создавать проект ISIS;
- Create a schematic from the selected template — создать проект ISIS (при этом в поле Design Templates задается формат чертежа).
После установки всех параметров необходимо нажать на кнопку Next, в результате чего будет открыто третье окно мастера New Project Wizard: PCB Layout (рис. 5).
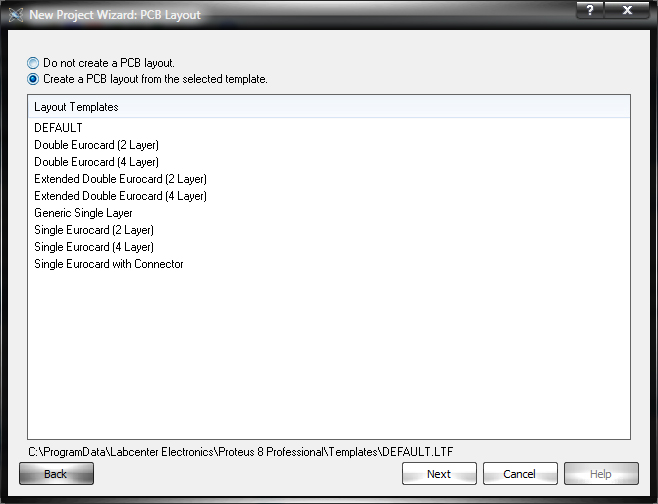
Рис. 5. Окно New Project Wizard: PCB Layout
В данном окне посредством установки переключателя в нужную позицию необходимо произвести выбор одного из параметров:
- Do not create a PCB layout – не создавать проект PCB;
- Create a PCB layout from the selected template – создать проект PCB (при этом в поле Layout Templates производится выбор шаблона проекта).
А далее нажать на кнопку Next для перехода к следующему шагу мастера New Project Wizard: PCB Layer Usage (рис. 6), на котором выполняется настройка слоев платы.

Рис. 6. Окно New Project Wizard: PCB Layer Usage
Пятый шаг работы мастера New Project Wizard: Firmware (рис. 7) – выбор микроконтроллера.
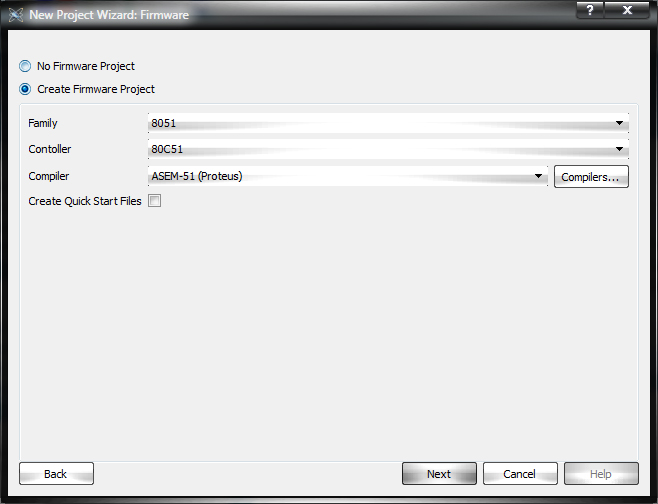
Рис. 7. Окно New Project Wizard: Firmware
На этом этапе путем установки переключателя в нужную позицию задается необходимость использования микроконтроллера в проекте схемы:
- No Firmware Project — микроконтроллер не используется;
- Create Firmware Project — создать проект с использованием микроконтроллера.
В случае выбора второго параметра, будут доступны следующие поля:
- Family — семейство микроконтроллера;
- Controller — модель микроконтроллера;
- Compiler — инструменты ассемблера/компилятора;
- Create Quick Start Files — автоматическое создание заготовки программного кода для микроконтроллера.
Используйте кнопку Compilers в поле Compiler для добавления компилятора (рис. 8).

Рис. 8. Окно Compilers
Шестой шаг работы мастера – подведение итогов. В окне New Project Wizard: Summary (рис. 9) выводится вся информация о создаваемом проекте.
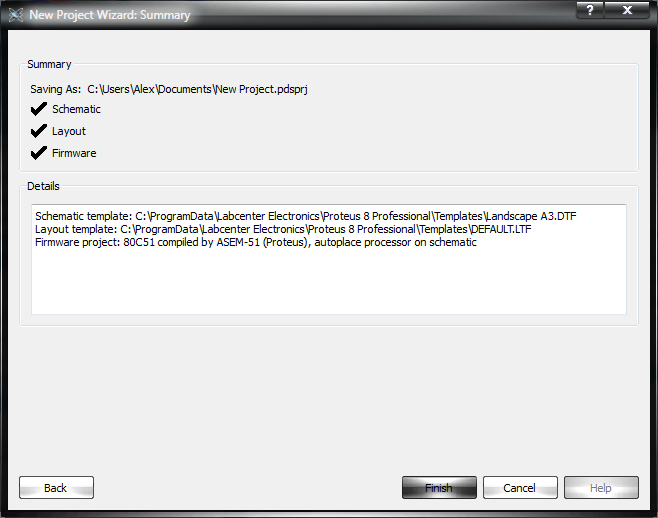
Рис. 9. Окно New Project Wizard: Summary
Просмотрите внимательно настройки проекта, и если вас все устраивает, нажмите на кнопку Finish для окончания работы с мастером. В противном случае вернитесь при помощи кнопки Back к предыдущим шагам мастера для внесения изменений в настройки проекта.
По окончании работы мастера система на основе заданных установок создаст новый проект, который может содержать:
- рабочее поле чертежа (рис. 10а) – вкладка Schematic Capture. При этом на чертеже уже будет размещено условное графическое обозначение микроконтроллера выбранного семейства;
- контур печатной платы (рис. 10б) – вкладка PCB Layout;
- заготовку программного кода для микроконтроллера (рис. 10в) – вкладка Source Code.

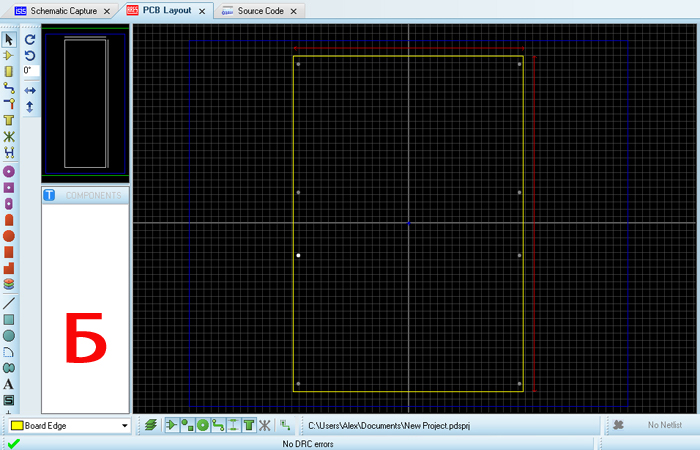

Рис. 10. Результаты работы мастера New Project Wizard: (а) рабочее поле чертежа, (б) контур печатной платы, (в) заготовка программного кода для микроконтроллера
Проектирование схемы включающей микроконтроллер без помощи мастера.
Проект схемы электрической принципиальной, в котором присутствует микроконтроллер можно создать и без использования мастера – при помощи кнопки ISIS верхней панели инструментов Proteus. В результате чего будет открыта новая вкладка Schematic Capture, в рабочем поле которой и будет выполняться разработка схемы.
Выбор компонентов из базы данных для последующего их размещения в рабочей области программы производится в окне Pick Devices (рис. 11).
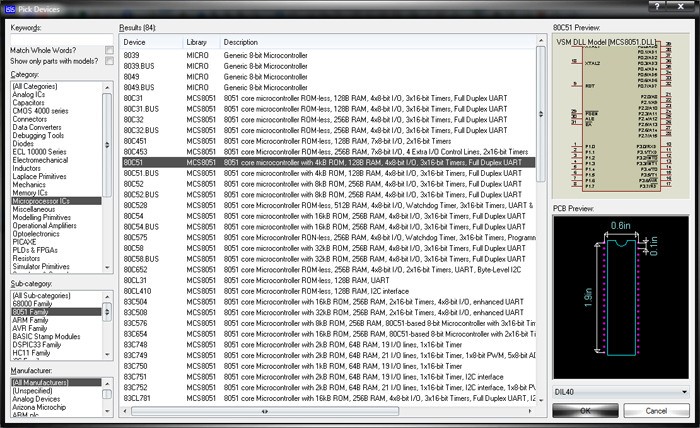
Рис. 11. Библиотека микроконтроллеров семейства 8051 программы Proteus
Данное окно можно открыть при помощи команды контекстного меню Place/Component/From Libraries или посредством нажатия на кнопку P на панели DEVICES (по умолчанию данная панель расположена в левой части программы и содержит список имеющихся в проекте компонентов). Открыть данную панель можно нажатием на кнопку Component Mode на левой панели инструментов редактора ISIS.
Для того, что бы добавить микросхему микроконтроллера в рабочее поле проекта, необходимо в левой верхней части окна Pick Devices в поле Category выбрать из списка библиотеку Microprocessor ICs. Пакет Microprocessor ICs позволяет включать в эмуляцию смешанной схемы определенные микроконтроллеры с возможностью написания и отладки программного кода. Выбор библиотеки из списка производится посредством щелчка левой кнопки мыши по строке с ее названием. Ниже поля Category находится поле Sub-category, в котором таким же способом задается семейство микроконтроллеров выбранной библиотеки. В поле Results отображаются все компоненты выбранного семейства. Выбор компонента производится посредством выделения при помощи левой кнопки мыши строки с его названием в поле Results. В поле Manufacturer можно выбрать производителя микроконтроллера. Если производитель не имеет значения – выберите значение All Manufacturers в этом поле. Для ускорения поиска компонентов можно воспользоваться строкой фильтра Keywords, которая расположена в верхнем левом углу окна Pick Devices. После того как выбор микроконтроллера произведен, его условное графическое обозначение отобразится в поле предварительного просмотра Preview. Посадочное место компонента будет показано в поле PCB Preview. Если для выбранного микроконтроллера доступно несколько посадочных мест, то все возможные варианты будут доступны для выбора из выпадающего меню, которое расположено под полем PCB Preview. Для того, что бы разместить выбранный микроконтроллер на схеме, необходимо в окне Pick Devices нажать на кнопку ОК. После чего данное окно будет закрыто, а символ компонента будет прикреплен к курсору мыши, при помощи которого необходимо поместить символ в нужное место на схеме (щелкнуть в нужном месте схемы левой кнопкой мыши).
Кварцевый резонатор, конденсаторы и элементы питания в данном случае в схему можно не добавлять, потому что они эмулируются программно. Но, если вы будете разрабатывать проект до его логического конца, то есть до изготовления печатной платы, элементы придется добавить.
Параметры размещенного на схеме символа микроконтроллера при необходимости можно редактировать в окне Edit Component (рис. 12).
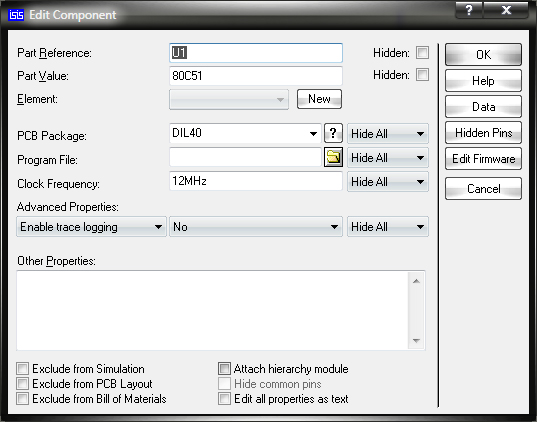
Рис. 12. Окно Edit Component
Данное окно можно открыть путем двойного щелчка левой кнопки мыши по уже размещенному в рабочем поле программы символу компонента.
Открыть вкладку, на которой в процессе проектирования будет вноситься код программы инициализации микроконтроллера можно следующим образом. Выделите при помощи левой кнопки мыши символ микроконтроллера в рабочем поле проекта, при помощи правой кнопки мыши вызовите контекстное меню и выберите в нем пункт Edit Source Code. В результате чего в проект будет добавлена вкладка Source Code и открыто окно выбора микроконтроллера New Firmware Project (рис. 13), в котором устанавливаются следующие параметры:
- Family — семейство микроконтроллера;
- Controller — модель микроконтроллера;
- Compiler — инструменты ассемблера/компилятора;
- Create Quick Start Files — автоматическое создание заготовки программного кода для микроконтроллера.
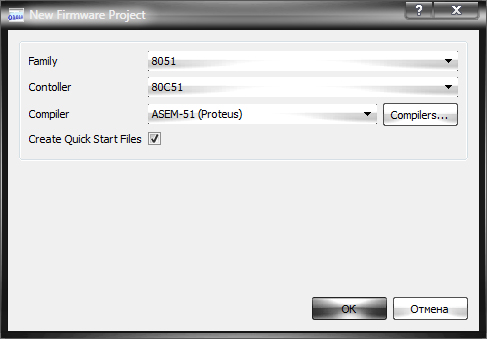
Рис. 13. Окно New Firmware Project
В проект можно так же добавить и уже подготовленный ранее .asm файл. Для этого на панели дерева проектов Projects выберите при помощи левой кнопки мыши проект, к которому необходимо добавить .asm файл, при помощи правой кнопки мыши вызовите контекстное меню и выберите в нем пункт Add Files. В результате выполненных действий будет открыто окно проводника Windows, в котором необходимо выбрать на диске компьютера нужный .asm файл, после чего нажать на кнопку «Открыть».
Во второй части статьи будет рассмотрено моделирование схемы включающей микроконтроллер и трансляция программного кода, а также сопряжение микроконтроллера х51 с микросхемами 7-сегментных индикаторов в Proteus.