При разработке схемы электрической принципиальной в Multisim производится выбор компонентов из библиотек и их размещение в рабочей области программы, связь компонентов при помощи цепей и шин. Если есть необходимость, можно изменять свойства компонентов, добавлять текстовые надписи в рабочее поле чертежа. Multisim имеет многооконный интерфейс, что позволяет работать с несколькими схемами во время одного сеанса. При проектировании узла печатной платы проектировщик вместе с техническим заданием обычно получает исходную электрическую схему этого узла на бумаге. На электрической схеме изображаются символы компонентов, электрические связи между ними, текстовая информация, таблицы, буквенно-цифровые обозначения и основные надписи. После создания пустого листа схемы его нужно заполнить символами необходимых компонентов из библиотеки. В Multisim по умолчанию пустой лист проекта создается при запуске программы. Создать новый пустой лист схемы можно при помощи команды «Файл/Новый/Создать схему». С системой Multisim 12.0 поставляется набор примеров электрических схем. Открыть примеры можно при помощи команды «Файл/Открыть примеры». При необходимости данные схемы могут быть модифицированы пользователем под конкретную задачу.
Размещение символов компонентов в рабочем поле чертежа.
Выбор символов компонентов из базы данных для последующего их размещения в рабочей области программы можно произвести в окне «Выбор компонента» (рис. 1), которое можно открыть при помощи команды основного меню «Вставить/Компонент». В левой верхней части окна «Выбор компонента» расположено меню «База данных», в котором из выпадающего списка производится выбор базы данных компонентов. Ниже меню «База данных» находится меню «Раздел», в котором из выпадающего списка выбирается нужная библиотека компонентов базы данных Multisim. В поле «Семейство» расположены все группы семейств компонентов выбранной библиотеки, в то время как в поле «Компонент» отображаются все компоненты выбранного семейства.

Рис. 1. Окно «Выбор компонента»
Выбор компонента производится посредством выделения при помощи левой кнопки мыши строки с названием компонента в поле «Компонент». Для ускорения поиска компонентов можно воспользоваться строкой фильтра. После того как выбор компонента произведен, его условное графическое обозначение отобразится в поле предварительного просмотра «Символ (ANSI)». Для того, что бы разместить выбранный компонент на схеме, необходимо в окне «Выбор компонента» нажать на кнопку «ОК», после чего данное окно будет закрыто, а символ компонента будет прикреплен к курсору мыши, при помощи которого необходимо поместить символ в нужное место на схеме. При добавлении в схему символов многосекционных компонентов, отображается диалоговое окно, в котором секции компонента представлены в виде вкладок, количество которых соответствует количеству секций компонента. Для размещения необходимой секции на схеме выберите при помощи левой кнопки мыши на панели секций название секции, а далее щелкните левой кнопкой мыши в необходимом месте рабочего поля программы (рис. 2).
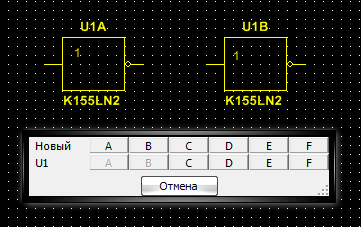
Рис. 2. Панель секций и две секции символа компонента в рабочем поле программы
Другие секции компонента добавляются в проект аналогичным способом. Необходимо отметить, что при размещении на схеме символов резисторов, катушек индуктивности, конденсаторов есть возможность задавать такие параметры компонентов как: значение (например, сопротивление), тип (например, керамический конденсатор), допуск, производитель. Для размещения символа резистора, катушки индуктивности или конденсатора на схеме необходимо открыть окно «Выбор компонента» и в поле «Раздел» выбрать пункт «Basic», а далее в поле «Семейство» при помощи левой кнопки мыши выбрать необходимое семейство: «RESISTOR» (резисторы), «INDUCTOR» (катушки индуктивности), «CAPACITOR» (конденсаторы). В следующих полях окна «Выбор компонента» (рис. 3) можно задать:
- значение компонента – поле «Компонент»;
- тип – поле «Тип компонента»;
- допуск – поле «Допуск (%)»;
- производитель – поля «Производитель модели/ID», «Производитель корпуса/Тип».
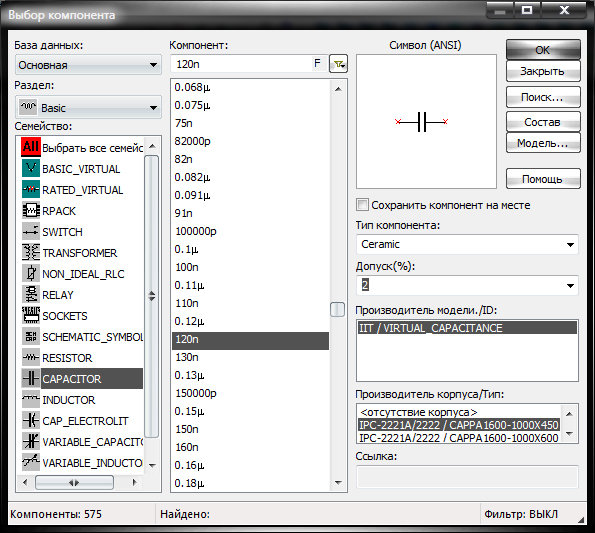
Рис. 3. Настройка в окне «Выбор компонента» параметров конденсатора, для последующего его размещения на схеме
Для того, что бы разместить выбранный компонент на схеме, нажмите в окне «Выбор компонента» на кнопку «ОК». Если вы собираете схему лишь для симуляции и не предполагаете дальнейшее проектирование устройства в программе NI Ultiboard, то в поле «Тип компонента» можно указать значение no type. Если в поле «Допуск (%)» отсутствует необходимое значение допуска, то нужное значение можно вписать вручную. В поле «Ссылка» можно ввести интернет-адрес сайта производителя компонента.
На схеме расположение символов компонентов можно изменять – поворачивать, отражать. Если в этом есть необходимость, выделите нужный символ при помощи левой кнопки мыши, при помощи правой кнопки мыши вызовите контекстное меню, в котором при помощи левой кнопки мыши выберите необходимую команду:
- «Развернуть по горизонтали» — отразить выбранный символ по горизонтали;
- «Развернуть по вертикали» — отразить выбранный символ по вертикали;
- «90 по часовой» — повернуть выбранный символ на 90 градусов по часовой стрелке;
- «90 против часовой» — повернуть выбранный символ на 90 градусов против часовой стрелки.
Также для изменения положения символов компонентов на схеме можно использовать комбинации функциональных клавиш:
- «Alt+X» — отразить по горизонтали;
- «Alt+Y» — отразить по вертикали;
- «Ctrl+R» — поворот на 90 градусов по часовой стрелке;
- «Ctrl+Shift+R» — поворот на 90 градусов против часовой стрелки.
При необходимости в Multisim есть возможность заменять уже размещенные в рабочем поле проекта символы компонентов. Для этого выделите при помощи левой кнопки мыши тот символ компонента, который необходимо заменить, при помощи правой кнопки мыши вызовите контекстное меню и выберите в нем команду «Заменить компонент». В результате чего будет открыто окно «Выбор компонента», в котором необходимо выбрать новый символ компонента и нажать на кнопку «ОК». Замена будет произведена. Но, в том случае, если символ был частью схемы, связующие проводники, соединяющие символ и схему, исчезнут и их придется восстановить заново.
Управление цветом рабочего поля проекта и объектов схемы.
Multisim позволяет разработчику управлять цветом рабочего поля программы. По умолчанию цвет рабочей области белый, но при желании его можно изменить. Сделать это можно в окне «Схемные установки», которое вызывается при помощи команды меню «Установки/Схемные установки». Для изменения цвета в окне «Схемные установки» необходимо перейти на вкладку «Цвета» (рис. 4) и в поле «Цветовая схема» в меню из выпадающего списка выбрать один из пунктов:
- «Черное поле»;
- «Белое поле»;
- «Белый & черный»;
- «Черный & белый»;
- «Выбрать».
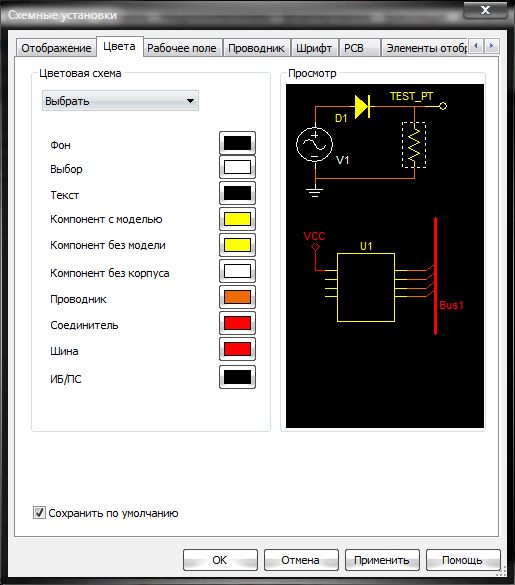
Рис. 4. Окно «Схемные установки»
В том случае если в меню установлено значение «Выбрать», разработчик получает возможность управлять не лишь цветом фона рабочего поля программы, а и производить настройку цвета следующих объектов:
- текст;
- компонент с моделью;
- компонент без модели;
- компонент без корпуса;
- проводник;
- соединитель;
- выбор (штриховая линия выделения объектов схемы);
- шина;
- ИБ/ПС (Иерархический блок/Подсхема).
Настройка цвета производится посредством нажатия на цветную иконку расположенную рядом с названием объекта, цвет которого нужно изменить и выбором необходимого цвета из палитры в окне «Палитра» (рис. 5). При этом цветные иконки отображают настоящий цвет объектов схемы. Для вступления в силу внесенных изменений нажмите на кнопку «Применить» или «ОК» в окне «Схемные установки».
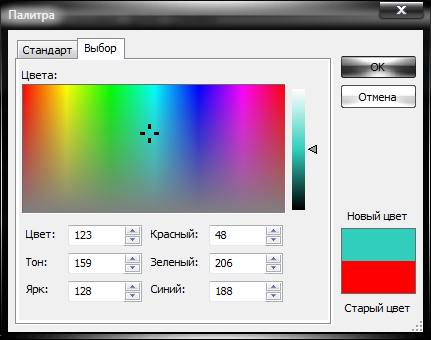
Рис. 5. Окно «Палитра»
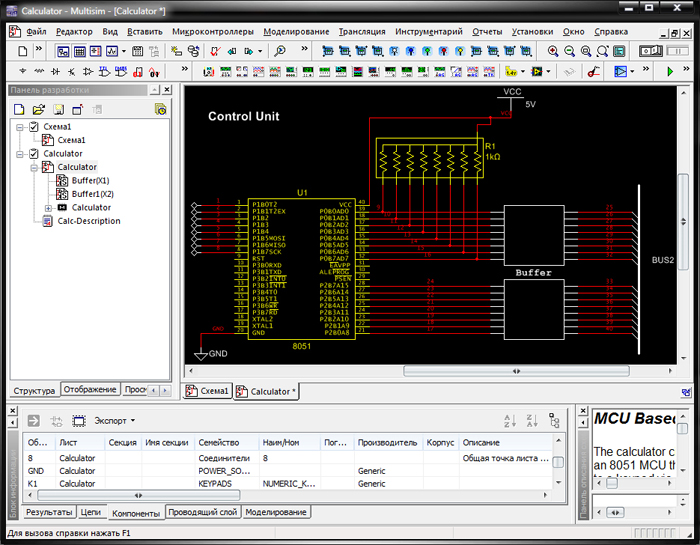
Рис. 6. Пример схемы электрической принципиальной разработанной в программной среде Multisim