Multisim является современной программой моделирования электронных цепей и представляет виртуальную лабораторию, включающую измерительные приборы и обширные библиотеки электронных компонентов. В этой статье будут рассмотрены такие этапы создания электрической принципиальной схемы в среде Multisim 12.0 как соединение символов компонентов на схеме, именование цепей, работа с пробником-индикатором напряжения.
Соединение символов компонентов на схеме
Для связи между компонентами в схеме используют цепи и шины. Для добавления цепи в схему используется команда «Проводник» из меню «Вставить», для добавления шины – команда «Шину». После выбора из меню необходимой команды курсор приобретет вид крестика. В Multisim соединение символов компонентов на схеме при помощи цепи может быть произведено несколькими способами:
- автоматическое соединение;
- соединение примыканием;
- ручное соединение.
Для того, что бы с помощью цепи соединить контакты символов необходимо подвести курсор к выбранному контакту и щелкнуть по нему левой кнопкой мыши, далее протянуть курсор до следующего контакта и также щелкнуть по нему левой кнопкой мыши – цепь создана. В процессе создания схемы может возникнуть необходимость соединить контакт символа с цепью. В таком случае, после подведения курсора к выбранному контакту, с которым будет соединена цепь, необходимо щелкнуть по нему левой кнопкой мыши и протянуть курсор до места соединения с другой цепью, после чего также щелкнуть в этом месте левой кнопкой мыши — система создаст узел в месте стыковки создаваемой цепи с уже существующей. Такое соединение называется автоматическим. Есть ещё один способ прокладывания цепей – это соединение контактов символов примыканием. Для реализации этого способа, переместите подсоединяемый символ так, что бы конец его входного контакта совпал с концом выходного контакта символа компонента к которому производится подсоединение (при этом в месте соединения должна появиться небольшая точка, символизирующая то что контакты удачно состыковались) и щелкните левой кнопкой мыши для его размещения на схеме, далее перетащите мышью символ в нужное место на схеме (при этом цепь проложится за символом). Пример автоматического соединения символа компонента и проводника представлен на рисунке 1.

Рис. 1. Автоматическое соединение символа компонента и проводника.
Последовательность действий в данном примере разбита на пять шагов:
Рисунок 2 демонстрирует пример соединения 2-х символов компонентов примыканием.
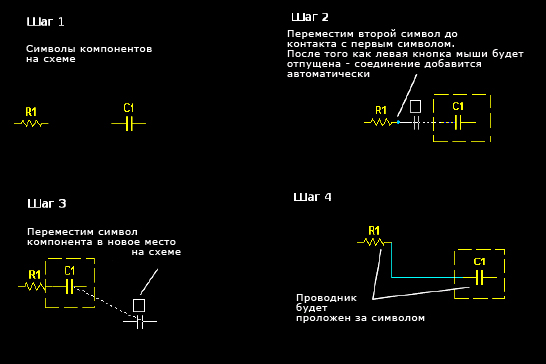
Рис. 2. Соединение контактов 2-х символов компонентов примыканием.
Последовательность действий в данном примере представлена в виде 4-х шагов:
Для соединения контактов 2-х символов компонентов вручную при помощи цепи выберите в меню «Вставить» пункт «Проводник», щелкните левой кнопкой мыши по выводу первого символа (при этом курсор приобретет вид крестика). Потяните курсор в сторону следующего контакта, при этом появится проводник, прикрепленный к курсору. При движении мышки управляйте направлением соединения щелчками левой кнопки мыши в точках изменения маршрута соединения. При этом каждый щелчок левой кнопки мыши прикрепляет проводник к проложенным точкам. Рисунок 3 демонстрирует ручной способ соединения контактов символов компонентов.
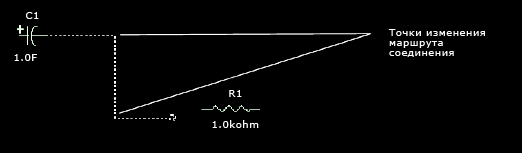
Рис. 3. Ручное соединение контактов символов компонентов.
При использовании такого способа соединения прокладываемый проводник автоматически обходит символы компонентов, с которыми нет соединения (рис. 4).

Рис. 4. Проводник автоматически обходит символы компонентов, с которыми нет соединения.
Ручной способ соединения контактов символов компонентов рекомендуется использовать для трудных, критических маршрутов проводников, потому что он является более сложным. Также можно использовать комбинированное соединение – автоматическое и ручное в одной схеме.
Для большей гибкости в процессе соединений в Multisim можно начинать и заканчивать соединение в «воздухе», то есть без прикрепления проводника к контакту символа компонента или начинать из прежде установленной точки соединения. Для размещения проводника в «воздухе» выберите в меню «Вставить» пункт «Проводник», щелкните левой кнопкой мыши в области чертежа (этим действием вы создадите начальную точку соединения), переместите курсор для того что бы проложить проводник, после чего щелкните два раза левой кнопкой мыши в области чертежа для завершения прокладки проводника (этим действием вы создадите конечную точку соединения). В некоторых случаях может возникнуть необходимость модификации маршрута соединения в схеме. Для того, что бы изменить расположение проводника, выделите его при помощи левой кнопки мыши (при этом на проводнике появятся несколько точек «перетаскивания»), щелкните левой кнопкой мыши по одной из них и перетащите при помощи мыши соединение, меняя его маршрут. Точки «перетаскивания» можно добавлять или удалять. Для этого нажмите на клавиатуре клавишу Ctrl и щелкните левой кнопкой мыши по проводнику в месте, где вы хотите добавить или удалить точку «перетаскивания». Так же изменять маршрут соединения можно путем перемещения сегмента проводника. Для этого выделите проводник при помощи левой кнопки мыши, поместите курсор над сегментом проводника (при этом курсор примет вид двойной стрелки), щелкните левой кнопкой мыши по сегменту и переместите его при помощи мыши, меняя маршрут соединения.
Цвет проводников на схеме можно изменять. Для того, что бы изменить цвет проводника или цвет сегмента проводника, щелкните правой кнопкой мыши на проводнике и в открывшемся контекстном меню выберите пункт «Цвет цепи» или «Цвет сегмента». В открывшемся окне «Палитра» выберите необходимый цвет и нажмите на кнопку «ОК». В результате проводник на схеме отобразится в новом цвете.
Там, где несколько цепей идут по общему пути, используются шины. Шина группирует цепи, упрощая читаемость схемы. Для добавления шины в схему используется команда «Шину» из меню «Вставить».
Именование цепей.
Для повышения читаемости схемы каждой цепи в схеме можно присвоить имя. Для именования цепей схемы щелкните два раза левой кнопкой мыши по проводнику, в результате чего будет открыто окно «Установки цепи». По умолчанию каждой цепи при создании присваивается автонаименование, которое отображается в поле «Имя цепи» на вкладке «Цепь». Новое название цепи можно ввести в поле «Предпочтительное имя цепи». Видимость имени цепи на схеме задается при помощи установки флажка в чекбоксе «Показать имя». Так же на вкладке «Цепь» можно изменить цвет цепи. Сделать это можно посредством выбора нужного цвета в окне «Палитра». Данное окно вызывается при помощи нажатия на цветную иконку в поле «Цвет цепи». Для того, что бы выполненные на вкладке «Цепь» изменения вступили в силу, нажмите на кнопку «Применить» или «ОК». Рисунок 5 демонстрирует цепь с присвоенным ей именем, а так же окно «Установки цепи».
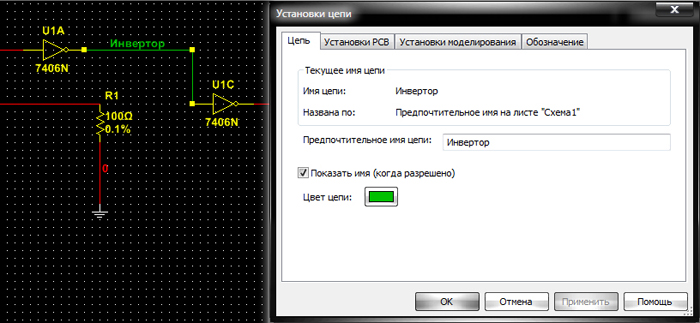
Рис. 5. Цепь с присвоенным ей именем, а так же окно «Установки цепи».
Применение пробника-индикатора напряжения.
На панели инструментов «Виртуальные измерительные компоненты» (данную панель можно добавить в проект при помощи команды меню «Вид/Панель инструментов») находятся пиктограммы пяти цветных пробников-индикаторов напряжения: бесцветный, синий, зеленый, красный, желтый. Принцип работы данных индикаторов не отличается, различие состоит лишь в цвете. Пробник-индикатор напряжения определяет напряжение в конкретной точке схемы и если исследуемая точка имеет напряжение равное или большее значения напряжения срабатывания, которое указано в настройках данного пробника-индикатора, то индикатор загорается цветом. Установить необходимое пороговое значение срабатывания пробника-индикатора можно в окне настроек данного прибора на вкладке «Параметры», установив в поле «Пороговое напряжение (VT)» необходимое значение напряжения. Для вступления в силу произведенных изменений нужно нажать на кнопку «ОК». Окно настроек можно открыть с помощью двойного щелчка левой кнопки мыши на пиктограмме данного прибора на схеме. Название окна настроек соответствует названию цвета настраиваемого пробника-индикатора. К примеру, для зеленого пробника-индикатора окно настроек будет иметь название «PROBE_GREEN», а для желтого – «PROBE_YELLOW». На схеме пороговое напряжение срабатывания пробника-индикатора отображается рядом с его пиктограммой. На рисунке 6 представлен пример подключения нескольких пробников-индикаторов к исследуемой схеме, а так же окно настроек зеленого пробника.
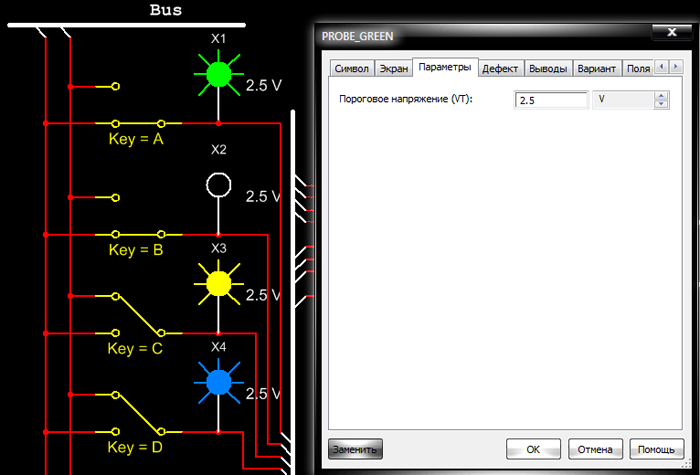
Рис. 6. Пример подключения нескольких пробников-индикаторов к исследуемой схеме, а так же окно настроек зеленого пробника.