Система Multisim позволяет специалистам оптимизировать свои проекты, минимизировать ошибки и снизить число итераций при разработке. В сочетании с Ultiboard — программным обеспечением для проектирования топологии печатных плат, Multisim – представляет собой платформу сквозного проектирования электронных устройств.
Верификация схемы электрической в Multisim.
При создании сложных электрических схем разработчик может допустить ошибки при размещении и соединении объектов схемы. Потому перед тем как произвести трансляцию разработанной схемы в программу Ultiboard рекомендуется выполнить верификацию схемы – проверку на наличие ошибок ERC (правильности электрических соединений). Произвести проверку можно при помощи команды основного меню программы «Инструментарий/Проверка правил соединений». Отчет о результатах проверки будет отображен на панели «Блок информации» на вкладке «Результаты» (данная панель находится в нижней части окна программы), при этом имеющиеся ошибки на схеме будут подсвечены цветными маркерами. Для быстрого поиска ошибки на схеме, щелкните два раза левой кнопкой мыши по строке с ошибкой на вкладке «Результаты» — место ошибки будет подсвечено на схеме. Опции и правила проверки можно задать в окне «Контроль электрических соединений», которое будет открыто в результате выполнения команды «Инструментарий/Проверка правил соединений». Данное окно содержит две вкладки. Рассмотрим вкладку «Порядок контроля» более подробно (рис. 1).
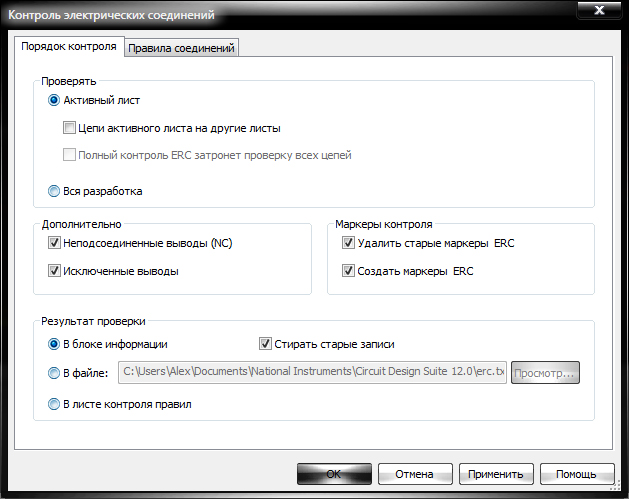
Рис. 1. Вкладка «Порядок контроля» диалогового окна «Контроль электрических соединений».
В верхней части вкладки находится поле «Проверять», в котором посредством установки переключателя в нужную позицию можно задать проверку лишь активного листа схемы либо всей разработки. В поле «Маркеры контроля» предоставляется возможность путем установки флажков в чекбоксах задать необходимость создания на схеме маркеров ERC при обнаружении ошибок, удалить старые маркеры ERC. В поле «Дополнительно» аналогичным путем задается необходимость при проверке учитывать в качестве ошибок также неподсоединенные и/или исключенные выводы. В нижней части вкладки «Порядок контроля» расположено поле «Результат проверки», в котором можно посредством установки переключателя в нужную позицию задать место вывода отчета:
- «В блоке информации»;
- «В файле»;
- «В листе контроля правил»,
а также необходимость стирать результаты предыдущих проверок (чекбокс «Стирать старые записи»). На вкладке «Правила соединений» (рис. 2) устанавливается уровень серьезности выявленных ошибок: предупреждение, ошибка, игнорировать (ОК). Запустить проверку схемы можно при помощи кнопки ОК в окне «Контроль электрических соединений».
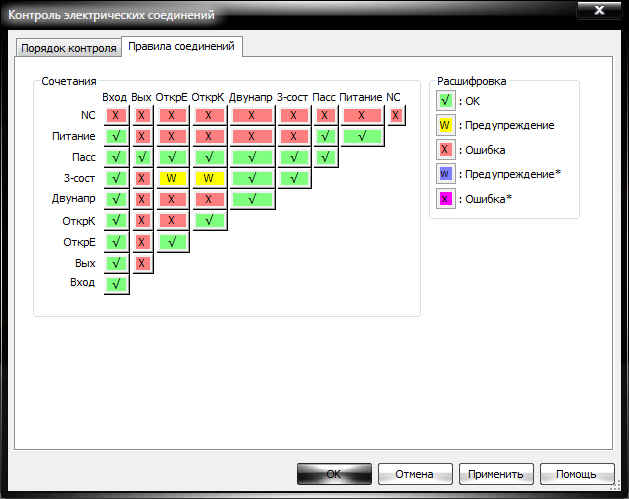
Рис. 2. Вкладка «Правила соединений» диалогового окна «Контроль электрических соединений».
На рисунке 3 представлена схема, в которой не выявлено ошибок и отчет о результатах ее проверки на вкладке «Результаты» панели «Блок информации». Рисунок 4 демонстрирует схему, в которой имеются ошибки соединения (на схеме эти места подсвечены цветным маркером) и отчет о результатах ее проверки на вкладке «Результаты». При необходимости отчет может быть сохранен в текстовый файл – по умолчанию это файл erc.txt. В конце отчета приводятся сведения о произведенной проверке: количество ошибок и предупреждений, дата и время проверки, время которое заняла проверка.
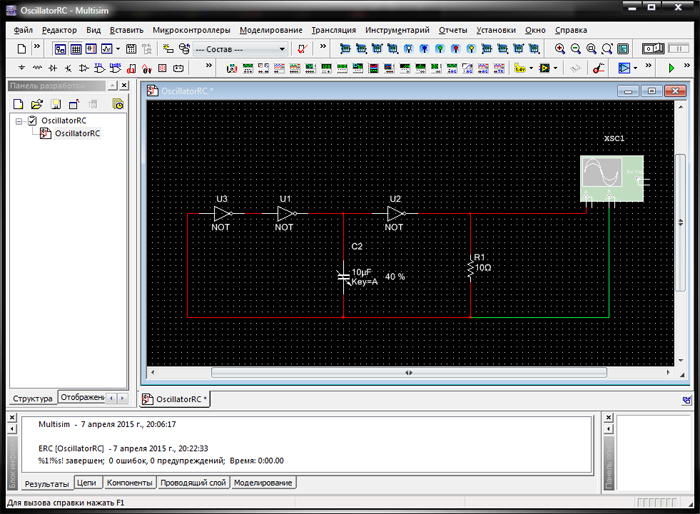
Рис. 3. Схема, в которой не выявлено ошибок и отчет о результатах ее проверки.
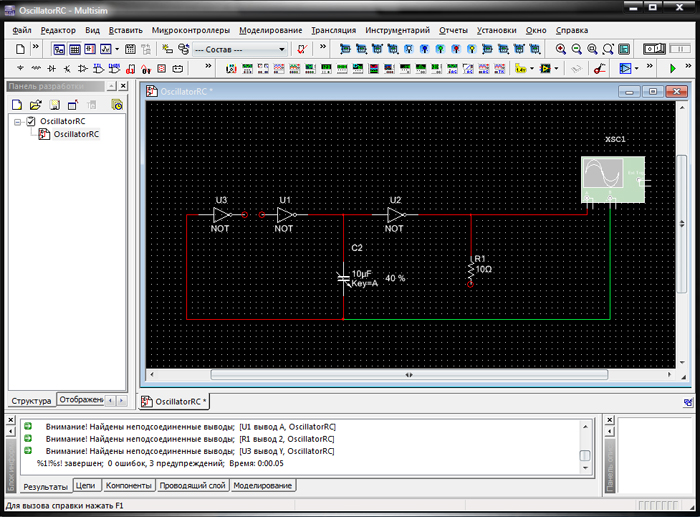
Рис. 4. Схема, в которой имеются ошибки соединения и отчет о результатах ее проверки.
Подготовка программы Ultiboard к работе.
Ultiboard является PCB приложением программы National Instruments Circuit Design Suite и используется для разработки печатных плат, выполнения определенных функций CAD систем и подготовки результатов проектирования к производству. Данная программа обладает возможностью автоматизированного размещения компонентов на плате и автоматической трассировки.
После запуска программы Ultiboard необходимо настроить ее конфигурацию (цветовое отображение объектов разработки, шаг и стиль координатной сетки, систему единиц измерения, месторасположение файлов проекта), параметры которой сохраняются для последующих сеансов. Настройка параметров производится из меню «Установки».
Количество слоев платы, значения ее толщины и свободного поля по краям платы может быть задано на вкладке «Слои меди» (рис. 5) диалогового окна «Установки конструирования платы» (данное окно можно открыть при помощи команды «Установки/ Установки PCB» основного меню программы). Рассмотрим подробно данную вкладку.
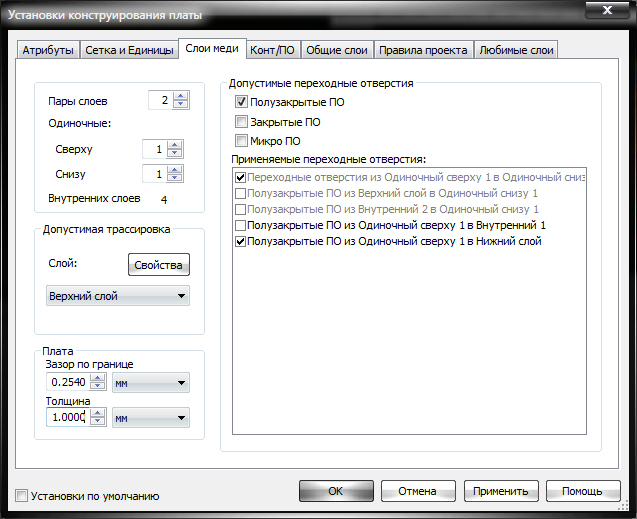
Рис. 5. Вкладка «Слои меди» диалогового окна «Установки конструирования платы».
Необходимое количество парных медных слоев можно задать в поле «Пары слоев», которое находится в верхнем левом углу вкладки. С увеличением значения «Пары слоев» увеличивается и число медных внутренних слоев. Установить количество одиночных слоев можно в поле «Одиночные». Для односторонних и 2-хсторонних плат значение поля «Пары слоев» устанавливается равным 1, исходя из такого расчета, что одна пара это два слоя (верхний и нижний). При этом в том случае, если плата односторонняя, для второго слоя необходимо задать запрещение на трассировку проводников. По мере увеличения числа используемых слоев, появляется доступность использования соответствующих переходных отверстий. Выбор переходных отверстий (ПО) производится в поле «Допустимые переходные отверстия» путем установки флажков в следующих чекбоксах: «Полузакрытые ПО», «Закрытые ПО», «Микро ПО». После изменения установок слоев происходит изменение возможных вариантов применяемых переходных отверстий, которые отображаются в поле «Применяемые переходные отверстия» в виде списка. Выбрать необходимые можно посредством установки флажков в нужных строчках списка. В поле «Допустимая трассировка» можно задать преимущественное направление ориентации проводников при трассировке (горизонтальное, вертикальное, произвольное) и допустимость использования выбранного в данном поле слоя для нанесения проводников. Данные действия производятся в диалоговом окне «Свойства медного слоя», которое открывается при помощи нажатия на кнопку «Свойства» в поле «Допустимая трассировка». При этом слой для трассировки должен быть выбран предварительно из выпадающего списка. В нижней левой части вкладки находится поле «Плата», в котором задаются значения зазора по границе и толщины платы. Зазор по границе платы это свободное поле по краям платы, на котором не допускается установка каких-либо элементов. После того как все параметры заданы, нажмите на кнопку ОК.
Шаг и стиль координатной сетки можно настроить в окне «Установки конструирования платы» на вкладке «Сетка и единицы» — рис. 6 (данное окно можно вызвать при помощи команды основного меню программы «Установки/Установки PCB»). Управление отображением сетки производится при помощи команды основного меню программы «Вид/Сетка».

Рис. 6. Вкладка «Сетка и единицы» диалогового окна «Установки конструирования платы».
При инсталляции программы Ultiboard для некоторых файлов на диске компьютера автоматически создаются специальные папки. Для удобства работы месторасположение этих папок разработчик может назначать самостоятельно на вкладке «Директории» (рис. 7) диалогового окна «Общие установки» (данное окно можно открыть при помощи команды «Установки/Общие установки» основного меню программы) путем внесения изменения в пути доступа к основным (директория проектов, директория графических образов) и индивидуальным (файлы конфигурации) файлам и папкам, а так же к файлам баз данных.

Рис. 7. Вкладка «Директории» диалогового окна «Общие установки».
Трансляция схемы электрической в Ultiboard.
После того как работа над проектом схемы электрической принципиальной в рабочей области Multisim закончена (рис. 8), схему можно экспортировать в Ultiboard – программу разработки печатных плат.

Рис. 8. Схема электрическая принципиальная в рабочей области Multisim, предназначенная для экспорта в Ultiboard.
Для этого в основном меню программы Multisim необходимо вызвать команду «Трансляция/Передать в Ultiboard/Передать в 12.0». После чего будет открыто окно проводника Windows, в котором необходимо указать название и меторасположение нового файла печатной платы и нажать на кнопку «Сохранить». В результате чего будет запущена программа Ultiboard и выведен в отдельном окне список цепей и компонентов, предназначенных для импорта из Multisim. При необходимости импорт определенного компонента или цепи можно отменить. Для этого в окне «Импорт перечня соединений» (рис. 9) в поле «Элемент» нужно при помощи левой кнопки мыши выделить строку с названием элемента, а в поле «Действия в Ultiboard» щелкнуть мышью по строке соответствующей выбранному элементу и из выпадающего списка выбрать пункт «Пропустить».
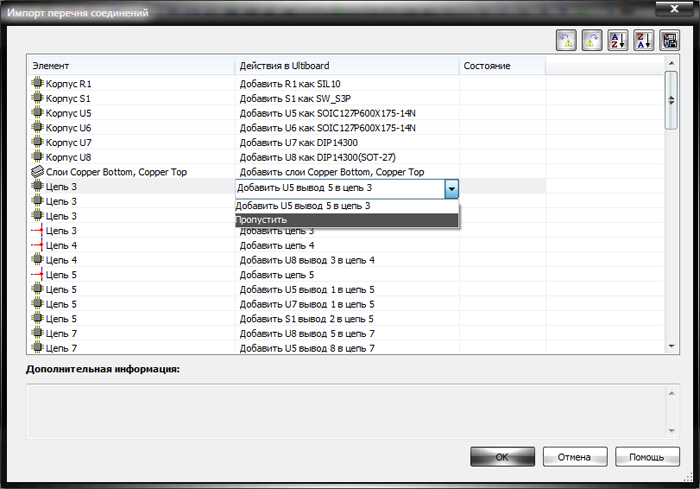
Рис. 9. Диалоговое окно «Импорт перечня соединений».
Для того, что бы закончить передачу компонентов и соединений схемы в Ultiboard нажмите кнопку ОК. В результате чего в рабочем поле проекта Ultiboard появится контур платы, над которым расположены компоненты схемы с соединителями, импортированные из Multisim (рис. 10).

Рис. 10. Импортированный из Multisim проект.
При передаче схемы в Ultiboard, имеющиеся в ней конструктивные компоненты выбираются системой из библиотек и размещаются в рабочей области редактора печатных плат произвольным образом. Как правило, они группируются согласно типу, при этом также отображаются электрические связи между их выводами. На панели «Блок информации» на вкладке «Результаты» будет отображен отчет, в котором сообщается о количестве ошибок полученных в результате трансляции схемы.
Расположение компонентов на плате в Ultiboard.
Далее разработчику необходимо вручную разместить компоненты в области контура печатной платы с учетом их размеров и формы. При этом необходимо стремиться к тому, что бы компоненты располагались компактно. Размещение производится путем перетаскивания компонентов при помощи левой кнопки мыши в нужную позицию в области контура платы (для выделения отдельных объектов проекта удобно использовать фильтры выделения – рис. 11).

Рис. 11. Фильтры выделения объектов.
Разместить компоненты в области контура платы можно и автоматически. Для этого необходимо в основном меню программы выбрать пункт «Автотрассировка/Начать автоустановку». Пример размещения компонентов на плате представлен на рисунке 12. Список всех компонентов и цепей проекта можно просмотреть на вкладках «Компоненты» (рис. 13) и «Цепи» (рис. 14) панели «Блок информации».
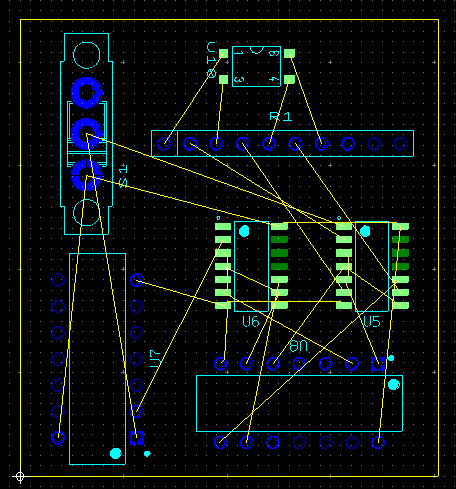
Рис. 12. Размещение компонентов на плате в рабочей области программы Ultiboard.
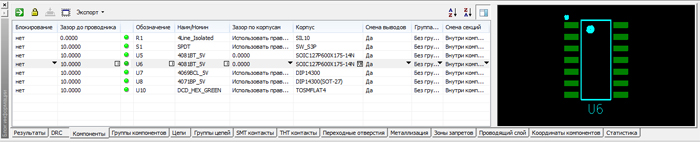
Рис. 13. Список всех компонентов проекта на вкладке «Компоненты» панели «Блок информации».
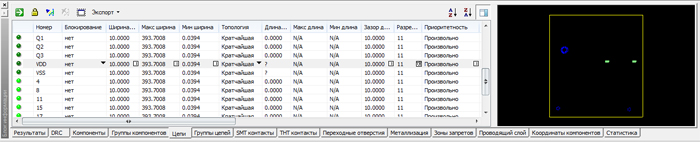
Рис. 14. Список всех цепей проекта на вкладке «Цепи» панели «Блок информации».
Размер контура платы можно изменить следующим образом. При помощи правой кнопки мыши выделите контур платы (для удобства можно использовать фильтр «Выделение других элементов»), одновременно с выделением будет открыто контекстное меню, в котором необходимо выбрать пункт «Свойства». В результате выполненных действий будет открыто диалоговое окно «Параметры прямоугольника». Размер контура платы можно задать на вкладке «Прямоугольник» (рис. 15) путем ввода значений длины и ширины в одноименных полях. Данные параметры можно ввести как вручную с клавиатуры, так и при помощи стрелок-переключателей значений размеров. Также размер контура платы можно изменить путем перемещения сторон контура при помощи левой кнопки мыши.
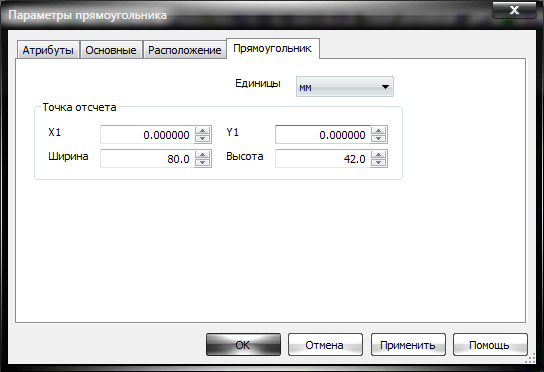
Рис. 15. Вкладка «Прямоугольник» диалогового окна «Параметры прямоугольника».
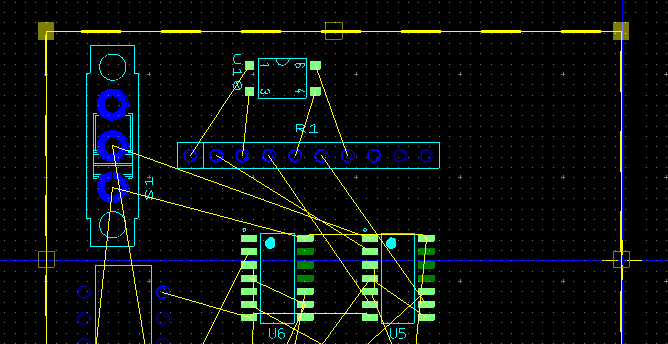
Рис. 16. Редактирование контура платы при помощи мыши.