Система Multisim предоставляет средства для создания электрических схем, а также для разработки и трассировки печатных плат, которая производится в редакторе Ultiboard. Ultiboard используется для разработки печатных плат, подготовки результатов проектирования к производству, обладает возможностью автоматизированного размещения компонентов на плате и автоматической трассировки, а так же предоставляет разработчикам возможность работать в ее среде как в системе 3D моделирования, в результате чего печатная плата и ее компоненты будут отображены в реальном виде. Средства Ultiboard позволяют формировать 3-хмерные модели компонентов из плоских графических данных из библиотек топологических посадочных мест, разрабатывать собственные модели посредством импорта сложных контуров компонентов из механических САПР а также при помощи специального мастера. Трассировка проводников платы в Ultiboard может быть проведена вручную или автоматически.
Автоматическая трассировка проводников в Ultiboard.
Автоматическая трассировка проводников предусматривает использование специальных средств, которые самостоятельно выполняют прокладывание печатных проводников (участков токопроводящего покрытия, нанесенного на изоляционную основу, эквивалентных обычному монтажному проводу) на основе правил проектирования, заданных разработчиком. Установить настройки автотрассировки можно в окне «Параметры автотрассировки», которое можно вызвать при помощи команды «Автотрассировка/Установки автотрассировщика/установщика» основного меню Ultiboard. Диалоговое окно «Параметры автотрассировки» содержит следующие вкладки:
- «Основные»;
- «Оценочные»;
- «Разрывы»;
- «Оптимизация»;
- «Авторазмещение»;
- «Шины».
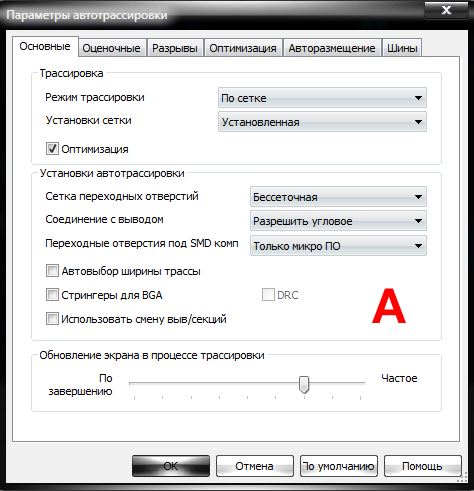
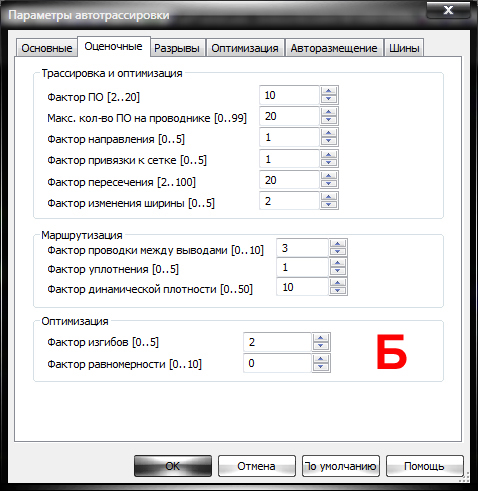
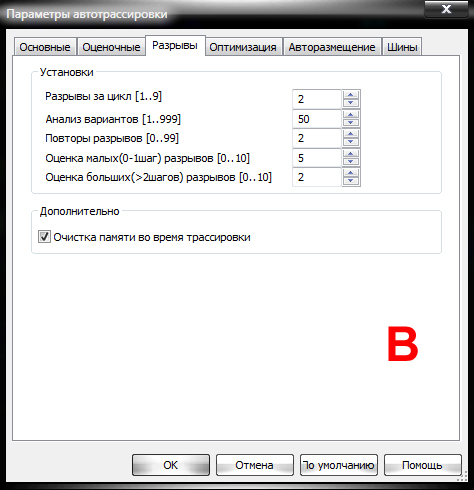
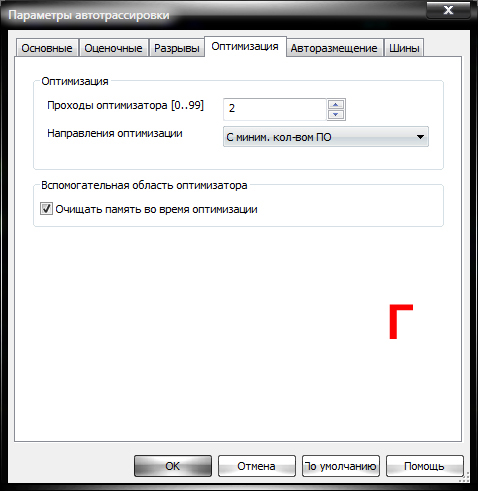
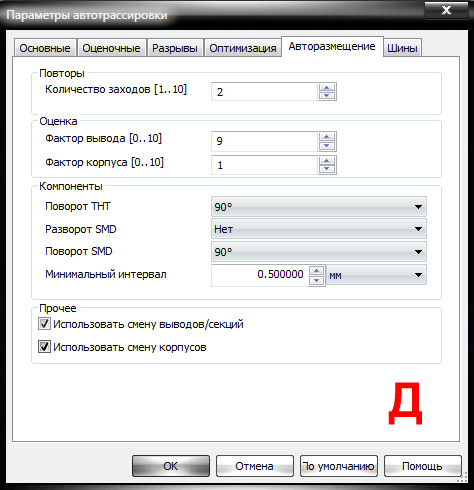
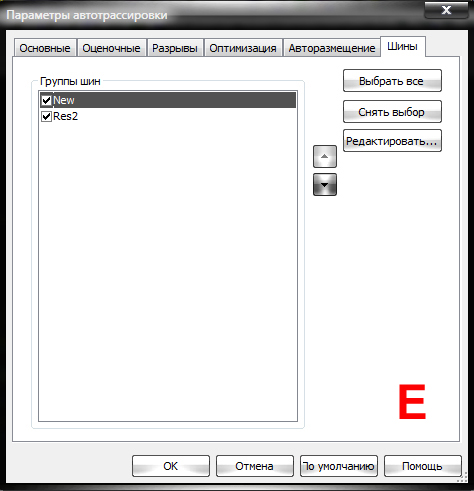
Рис. 1. Диалоговое окно «Параметры автотрассировки»: (а) вкладка «Основные», (б) вкладка «Оценочные», (в) вкладка «Разрывы», (г) вкладка «Оптимизация», (д) вкладка «Авторазмещение», (е) вкладка «Шины».
Для установки основных параметров автотрассировки предназначена вкладка «Основные» (рис. 1а). В ее верхней части находится поле «Трассировка», в котором можно задать режим трассировки, установки сетки, и необходимость оптимизации проекта (задается путем установки флажка в чекбоксе «Оптимизация»). Разрешение оптимизации позволяет маршрутизатору производить дополнительные проходы с целью оптимизации расположения проводников. Оптимизация запускается после того, как трассировка полностью завершена. Режим трассировки устанавливается путем выбора из выпадающего списка одного из 3-х значений:
- «По сетке» — привязка проводников производится к установленной сетке;
- «Бессеточный» — используется для отключения привязки проводников;
- «Прогрессивный» — прокладка проводников производится к установленной сетке, но при необходимости оставшиеся неразведенные проводники прокладываются в бессеточном режиме.
Для того, что бы выполненные изменения вступили в силу, нажмите на кнопку ОК.
Для выработки алгоритмом автотрассировщика стратегии прокладывания проводников и установки переходных отверстий служат параметры оценки. Просмотр и редактирование оценочных параметров производится на вкладке «Оценочные» диалогового окна «Параметры автотрассировки» (рис. 1б).
При внесении изменений в параметры установленные по умолчанию, разработчику необходимо учитывать, что данные параметры являются оптимальными. Для получения наилучших результатов в большинстве случаев не рекомендуется их изменять. В том случае если разработчик все таки считает нужным выбрать свои значения в настройках вкладки «Оценочные», ему должно быть известно, что даже незначительные изменения параметров могут ухудшить работу автотрассировщика. Не следует одновременно изменять более 2-х оценочных параметров или производить изменения с большими отклонениями от рекомендованных. Так же разработчику необходимо знать, что большинство оценочных параметров взаимосвязаны и изменение одного из них может привести к затруднению при расчете других.
Рассмотрим вкладку «Разрывы» (рис. 1в). Здесь настраиваются параметры разрывов проводников платы. Высокие значения параметров разрывов увеличивают интенсивность алгоритма применений этой операции. В поле «Дополнительно» путем установки флажка в чекбоксе «Очистка памяти во время трассировки» можно при необходимости задать разрешение на очистку памяти для удаления из нее ненужной информации.
Если есть на то разрешение, после завершения трассировки запускается процесс оптимизации, при котором маршрутизатор производит дополнительные проходы с целью оптимизации расположения проводников. Параметры оптимизации (количество проходов алгоритма оптимизации после завершения трассировки и направление оптимизации) задаются на одноименной вкладке (рис. 1г) диалогового окна «Параметры автотрассировки». В поле «Дополнительно» устанавливается разрешение на очистку памяти во время оптимизации.
На вкладке «Авторазмещение» (рис. 1д) задаются следующие параметры авторазмещения компонентов на плате: количество заходов, фактор вывода, фактор корпуса, разрешение поворота компонентов при авторазмещении, минимальный интервал между компонентами на плате, разрешение смены выводов/секций/корпусов для наиболее оптимального авторазмещения компонентов. Для настройки параметров трассировки шин предназначена вкладка «Шины» (рис. 1е).
Запуск автоматической трассировки производится при помощи команды основного меню «Автотрассировка/Запуск/просмотр автотрассировки» после настройки параметров трассировки и размещения компонентов на плате. На рисунке 2 представлен результат автоматической трассировки схемы электрической принципиальной блока питания (рис. 3). Переданный из Multisim проект представлен на рисунке 4. На рисунке 5 показано размещение компонентов на плате в рабочей области программы Ultiboard.
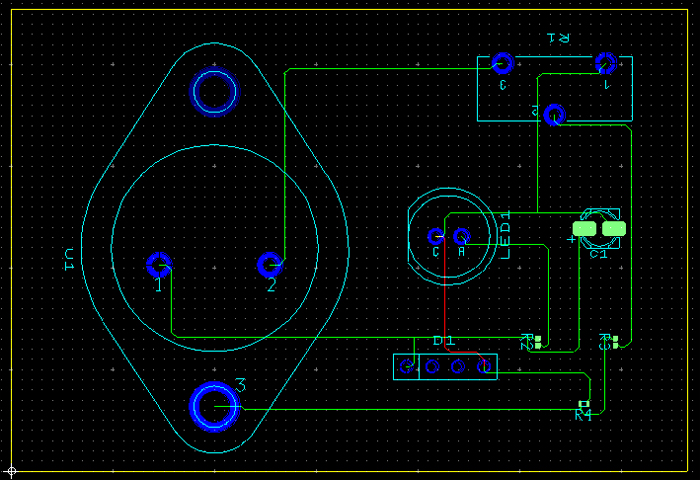
Рис. 2. Результат автоматической трассировки проводников платы.
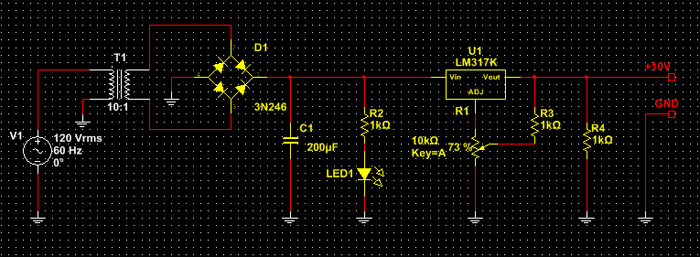
Рис. 3. Схема электрическая принципиальная блока питания.
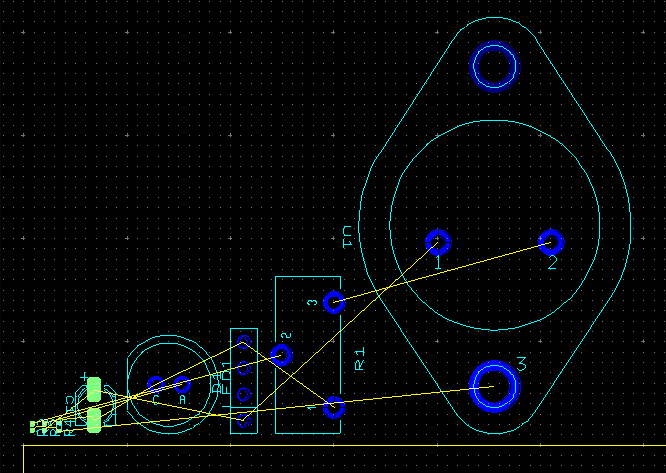
Рис. 4. Импортированный из Multisim проект.
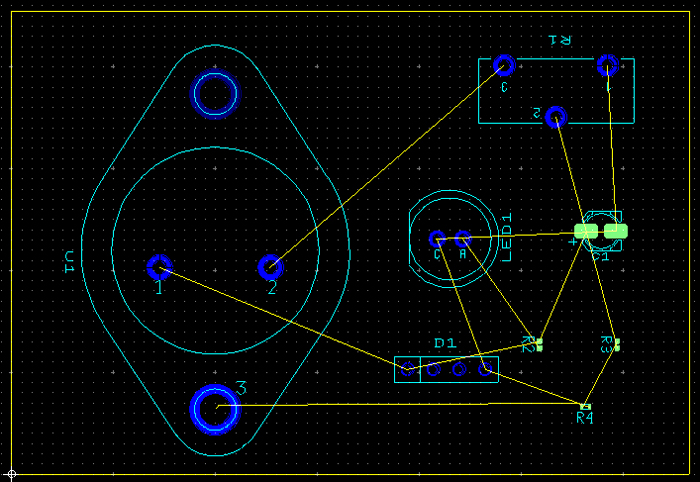
Рис. 5. Размещение компонентов на плате в рабочей области программы Ultiboard.
3D визуализация разработанной платы.
В программе Ultiboard есть возможность просматривать разработанную плату в 3D изображении. Для просмотра платы в 3-х измерениях необходимо выбрать в основном меню программы «Инструментарий» команду «Вид 3D», в результате чего в проекте будет открыта новая вкладка «3D вид» (рис. 6). Для получения наиболее полного представления о габаритах разработанной платы 3D изображение на данной вкладке можно поворачивать во всех плоскостях. Манипулируя курсором с помощью мыши, можно изменять угол обзора и положение платы в пространстве. Посредством вращения колесика мыши можно производить масштабирование 3D изображения платы. На вкладке «3D вид» находится панель разработки, на которой размещено две вкладки: «Проекты» и «Слои». Управлять отображением элементов 3D изображения платы (компоненты, шелкография, проводники, плата, выводы) можно путем установки/снятия флажков в соответствующих чекбоксах на вкладке «Слои».

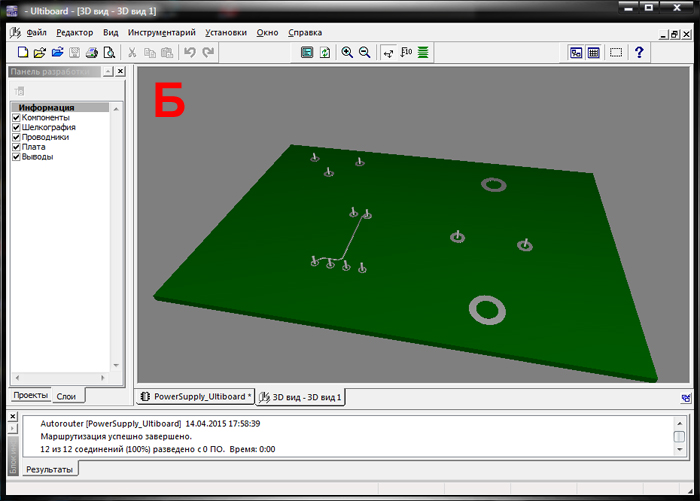
Рис. 6. 3D вид печатной платы: (а) со стороны компонентов, (б) с обратной стороны платы.
Ручная трассировка проводников в Ultiboard.
Для ручной трассировки в системе Ultiboard предлагаются следующие инструменты:
- «Линия» — данный инструмент предоставляет разработчику полную свободу выбора маршрута прокладываемой трассы;
- «Следуй за мной» — проводник/цепь прокладывается за курсором, огибая возникающие препятствия;
- «От точки до точки» — автоматическое прокладывание проводника между двумя выбранными контактами.
Данные инструменты доступны из основного меню «Вставить» либо на панели инструментов «Главная». Наиболее простым и быстрым способом прокладывания трасс вручную является использование инструмента «От точки до точки». Последовательность действий при работе с данным инструментом может быть следующей:
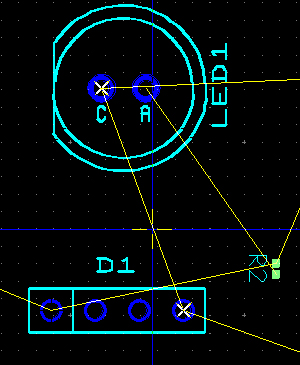
Рис. 7. Выбор линии связи при помощи инструмента «От точки до точки».
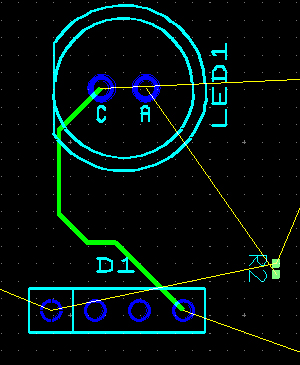
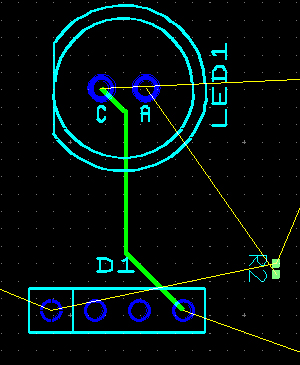
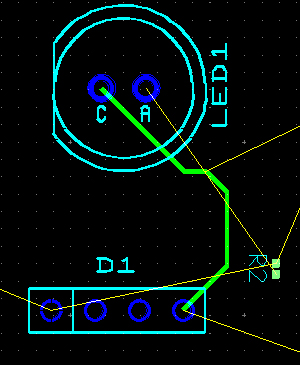
Рис. 8. Предложенные системой варианты маршрута проводника в режиме «От точки до точки».
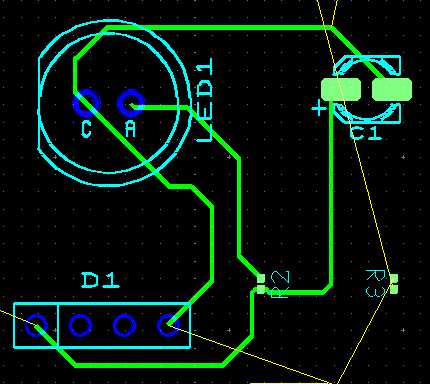
Рис. 9. Ручная трассировка нескольких проводников в режиме «От точки до точки».
Необходимо отметить, что при помощи инструмента «От точки до точки» нельзя соединять одновременно большое число выводов, то есть развести сразу всю цепь. Для этого в Ultiboard предназначен другой инструмент – «Следуй за мной». Последовательность действий при работе с данным инструментом может быть следующей:
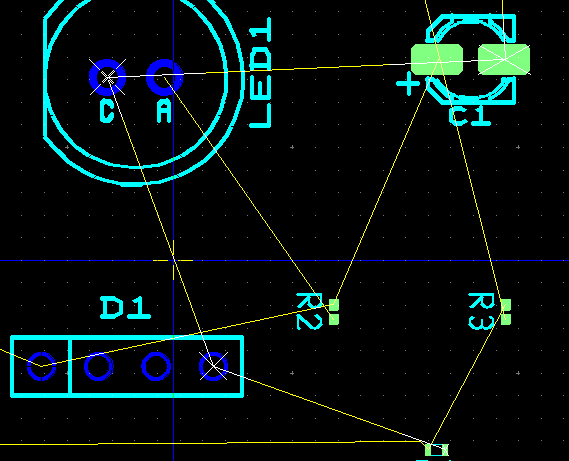
Рис. 10. Выбор цепи при помощи инструмента «Следуй за мной».
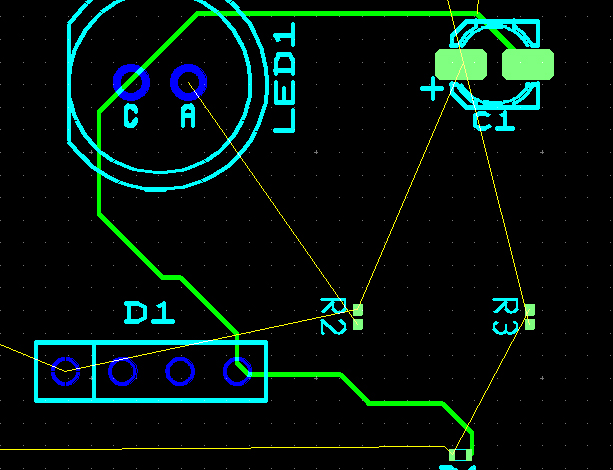
Рис. 11. Трассировка цепи при помощи инструмента «Следуй за мной».
При использовании инструмента «Линия» ответственность за маршрут трассы полностью лежит на разработчике. При этом система может указывать на допущенные им ошибки при помощи цветных маркеров, которые появляются в местах возникновения ошибок (рис. 12).
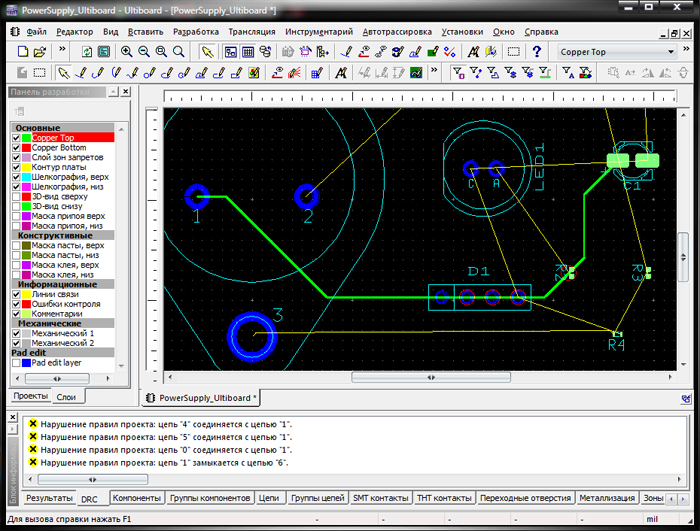
Рис. 12. Цветные маркеры в местах возникновения ошибок и информация об ошибках допущенных в процессе ручной трассировки.
Последовательность действий при работе с данным инструментом может быть следующей:
Информация о полученных в результате прокладки трассы ошибках отображается на вкладке «DRC» панели «Блок информации».
Трассировку, произведенную вручную можно оптимизировать. Сделать это можно при помощи команды основного меню «Автотрассировка/Запустить оптимизатор». При этом проводники и переходные отверстия платы должны иметь разрешение на перемещение, которое можно установить на вкладках «Основные» (рис. 13) и «Переходное отверстие» (рис. 14) диалогового окна свойств этих элементов в поле «При автотрассировке».
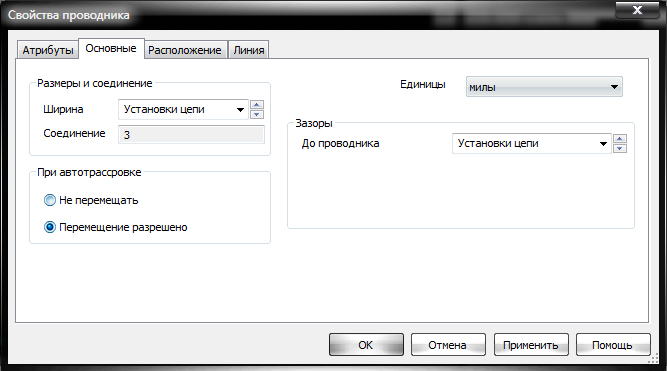
Рис. 13. Вкладка «Основные» диалогового окна «Свойства проводника».
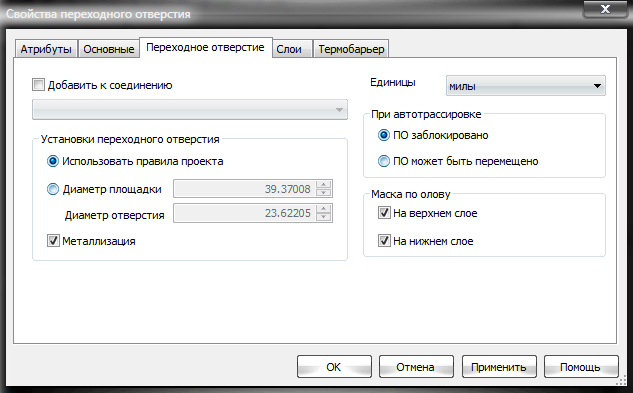
Рис. 14. Вкладка «Переходное отверстие» диалогового окна «Свойства переходного отверстия».