Времена, когда схемы электрические чертили на бумаге вручную, ушли в старину. На данный момент подавляющее большинство специалистов производят разработку комплекта конструкторской документации при помощи специальных программ, одной из которых является Multisim. Система Multisim в одно и то же время является редактором схем, позволяющим разрабатывать сложные схемы электрические принципиальные и приложением для их симуляции. Multisim предназначена для ввода схемы, а также подготовки к следующему этапу, такому как разводка печатной платы.
Работа с иерархическими блоками и подсхемами.
При наличии в разрабатываемой схеме нескольких однотипных узлов для ее построения можно использовать иерархические структуры (иерархические блоки и подсхемы). При этом на схеме каждый узел будет представлен специальным компонентом («черным ящиком») в виде прямоугольника с выводами. Построение схемы каждого узла производится на отдельном листе. Схема иерархического блока хранится в отдельном файле с расширением *.ms12 (на этот файл ссылается файл основной схемы). Подсхема хранится вместе с основной схемой. Любой фрагмент схемы можно оформить в виде иерархического блока, а далее разместить его на схеме, что позволяет уменьшить ее размеры. Так как иерархический блок фактически является отдельным файлом то его можно редактировать как отдельную схему. Иерархические блоки и подсхемы позволяют делить сложный проект на более мелкие взаимосвязанные схемы.
Только что созданный в Multisim новый проект по определению становится схемой верхнего уровня в текущей разработке. Все подсхемы и иерархические блоки, на которые ссылается этот файл, будут отображены в дереве проекта как подчиненные.
Для того, что бы добавить иерархический блок в разрабатываемую схему необходимо в меню «Вставить» выбрать пункт «Новый иерархический блок». В результате чего будет открыто одноименное окно (рис. 1) в котором необходимо указать название новой схемы иерархического блока (поле «Файл иерархического блока») и количество входных и выходных выводов иерархического блока (поля «Входных выводов» и «Выходных выводов»), а далее нажать на кнопку «ОК».
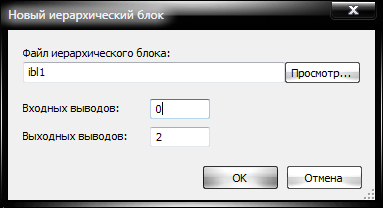
Рис. 1. Диалоговое окно «Новый иерархический блок».
Выбрать месторасположение файла схемы иерархического блока можно следующим образом:
После выполненных действий все диалоговые окна будут закрыты, а к курсору мыши будет прикреплен созданный иерархический блок, который можно сразу же подсоединить к цепи схемы или просто разместить на чертеже, щелкнув в необходимом месте левой кнопкой мыши. Название нового иерархического блока появится в дереве проектов на вкладке «Структура» панели «Панель разработки». Выделите строку с названием при помощи левой кнопки мыши для того, что бы перейти к листу схемы лишь что созданного иерархического блока. Перейти к листу схемы можно и другим способом:
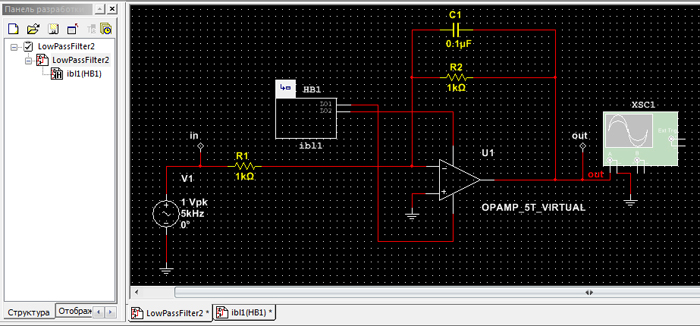
Рис. 2. Проект Multisim в котором присутствует иерархический блок.
Лист схемы лишь что созданного иерархического блока представляет собой обычный лист схемного проекта Multisim и содержит контакты соединения блока с основной схемой. Контакты в схему блока добавлены автоматически, и их количество зависит от того числа, которое вы ввели в полях «Входных выводов» и «Выходных выводов» диалогового окна «Файл иерархического блока» при создании иерархического блока. Теперь, когда вы находитесь в рабочем поле схемы иерархического блока, остается создать необходимый узел и подсоединить его выводы к контактам соединения блока с основной схемой (рис. 3).
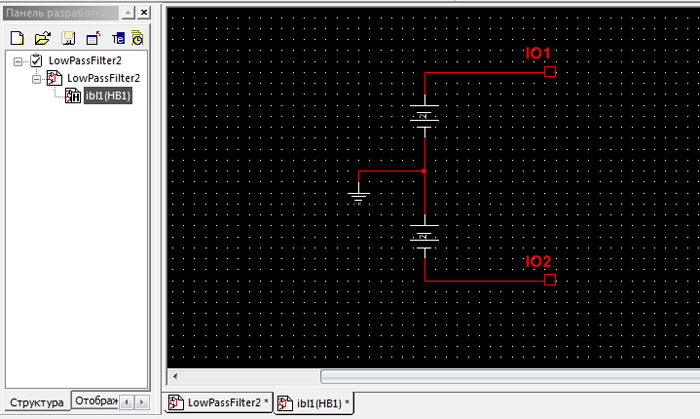
Рис. 3. Схема иерархического блока.
Так же иерархический блок можно добавить в разрабатываемую схему из уже существующего файла. Для этого необходимо в меню «Вставить» выбрать пункт «Иерархический блок из файла» и в открывшемся окне проводника Windows выбрать при помощи левой кнопки мыши необходимый файл схемы, а далее нажать на кнопку «Открыть». После чего диалоговое окно проводника Windows будет закрыто, а к курсору мыши будет прикреплен созданный иерархический блок, который можно сразу же подсоединить к цепи схемы или просто разместить на чертеже, щелкнув в необходимом месте левой кнопкой мыши. После открытия листа схемы созданного иерархического блока, в рабочем поле будет размещена схема из файла. После создания иерархического блока из файла, к нему автоматически (на основании анализа цепей схемы из файла) добавляются соединители ИБ/ПС. В том случае если это не произошло, соединители необходимо добавить вручную. Для этого перейдите к схеме иерархического блока и в меню «Вставить/Соединитель» выберите пункт «Вывод иерарх.блока/подсхемы». Добавьте в рабочую область чертежа необходимое количество соединителей и подсоедините их к схеме. В результате после выполненных действий иерархический блок основной схемы будет содержать количество выводов соответствующее количеству добавленных соединителей ИБ/ПС в схеме иерархического блока.
При проектировании больших проектов может возникнуть необходимость заместить группу компонентов на схеме иерархическим блоком. Для этого необходимо в рабочей области проекта выделить при помощи мыши нужные компоненты и выбрать в меню «Вставить» пункт «Заменить иерархическим блоком». В результате чего будет открыто окно «Новый иерархический блок», в котором необходимо в поле «Файл иерархического блока» при помощи кнопки «Просмотр…» выбрать месторасположение на диске компьютера и задать имя нового файла схемы иерархического блока. После выполненных действий к курсору мыши будет прикреплен созданный иерархический блок. Для того, что бы разместить его в рабочей области проекта, щелкните левой кнопкой мыши в необходимом месте на чертеже – соединение со схемой произойдет автоматически. На рисунке 4 (а, б) представлена основная схема проекта до и после замещения группы компонентов на схеме иерархическим блоком.
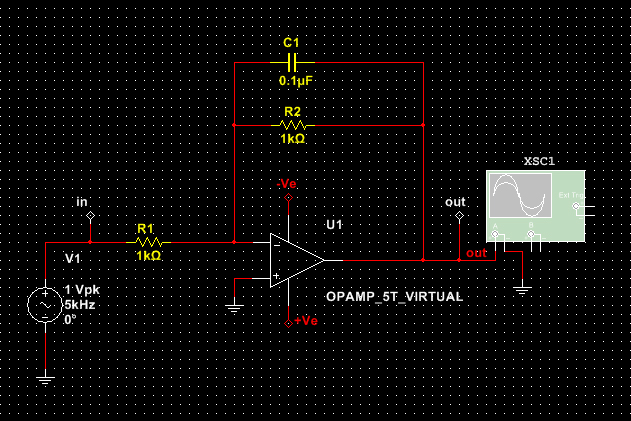
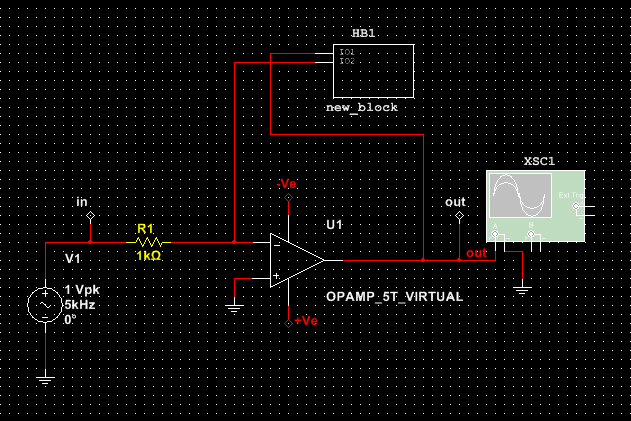
Рис. 4. Основная схема проекта до и после замещения группы компонентов на схеме иерархическим блоком.
Для того, что бы добавить подсхему в разрабатываемую схему необходимо в меню «Вставить» выбрать пункт «Новая подсхема». В результате чего будет открыто окно «Имя подсхемы», в котором необходимо указать название новой подсхемы и нажать на кнопку «ОК». После этого диалоговое окно будет закрыто, а к курсору мыши будет прикреплен созданный блок подсхемы, который можно разместить на чертеже, щелкнув в необходимом месте левой кнопкой мыши. Название новой подсхемы появится в дереве проектов на вкладке «Структура» панели «Панель разработки». Выделите строку с названием при помощи левой кнопки мыши для того, что бы перейти к листу схемы лишь что созданной подсхемы. Перейти к листу схемы можно и другим способом:
Так же как и лист схемы иерархического блока, лист схемы лишь что созданной подсхемы представляет собой обычный лист схемного проекта Multisim. Теперь, когда вы находитесь в рабочем поле схемы подсхемы, остается создать необходимый узел и подсоединить его выводы к контактам соединения блока подсхемы с основной схемой. Соединительные контакты в схему подсхемы добавляются вручную. Для этого находясь на листе схемы подсхемы в меню «Вставить/Соединитель» выберите пункт «Вывод иерарх.блока/подсхемы». Добавьте в рабочую область чертежа необходимое количество соединителей и подсоедините их к разработанному узлу. В результате после выполненных действий блок подсхемы, расположенный в основной схеме, будет содержать количество выводов соответствующее количеству добавленных соединителей ИБ/ПС в схеме подсхемы. Теперь разработчику остается лишь подсоединить эти выводы к цепи основной схемы.
При проектировании больших проектов может возникнуть необходимость заместить группу компонентов на схеме подсхемой. Для этого необходимо в рабочей области проекта выделить при помощи мыши нужные компоненты и выбрать в меню «Вставить» пункт «Заменить подсхемой». В результате чего будет открыто окно «Имя подсхемы», в котором необходимо задать имя новой подсхемы и нажать на кнопку «ОК». После выполненных действий к курсору мыши будет прикреплен созданный блок подсхемы. Для того, что бы разместить его в рабочей области проекта, щелкните левой кнопкой мыши в необходимом месте на чертеже – соединение со схемой произойдет автоматически. На рисунке 5 (а, б) представлена основная схема проекта до и после замещения групп компонентов на схеме подсхемами podsxema1 и podsxema2. На рисунке 6 показаны листы схем подсхем podsxema1 и podsxema2.

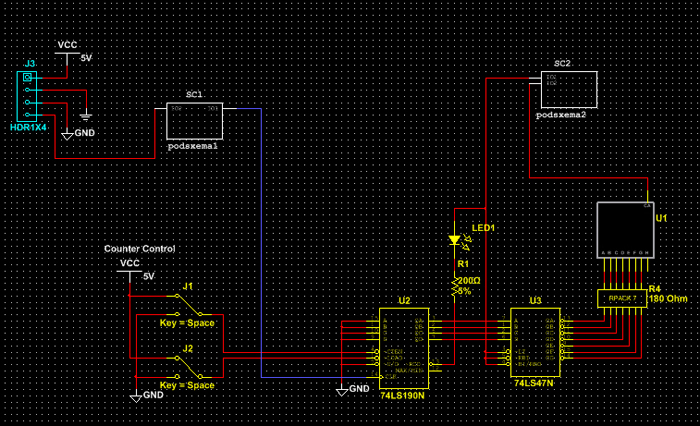
Рис. 5. Основная схема проекта до и после замещения групп компонентов на схеме подсхемами.
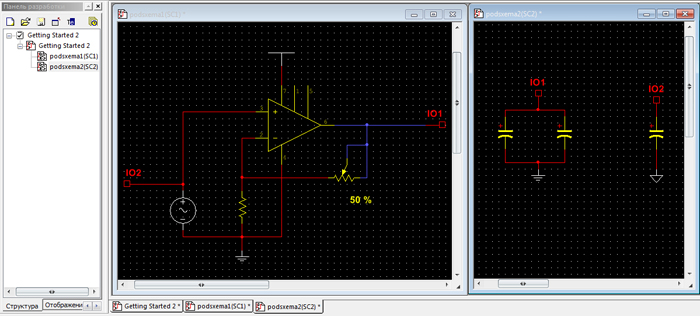
Рис. 6. Листы схем подсхем podsxema1 и podsxema2.