Multisim является удобным, простым и практичным средством для моделирования электрических схем, а также исследования их работы (для чего в программе предусмотрены инструменты анализа и виртуальные приборы). Виртуальные приборы Multisim – это программные модели контрольно-измерительных приборов, которые соответствуют реальным приборам.
Проведение измерений при помощи мультиметра.
Мультиметр предназначен для измерения переменного или постоянного тока или напряжения, сопротивления или затухания между двумя узлами схемы. Диапазон измерений мультиметра подбирается автоматически. Его внутреннее сопротивление и ток близки к идеальным значениям, но их можно изменить. Для того чтобы добавить данный виртуальный прибор на схему, необходимо при помощи левой кнопки мыши выбрать его пиктограмму на панели «Приборы» (рис. 1) и разместить его с помощью мыши в необходимом месте на схеме (щелкнуть в этом месте левой кнопкой мыши).
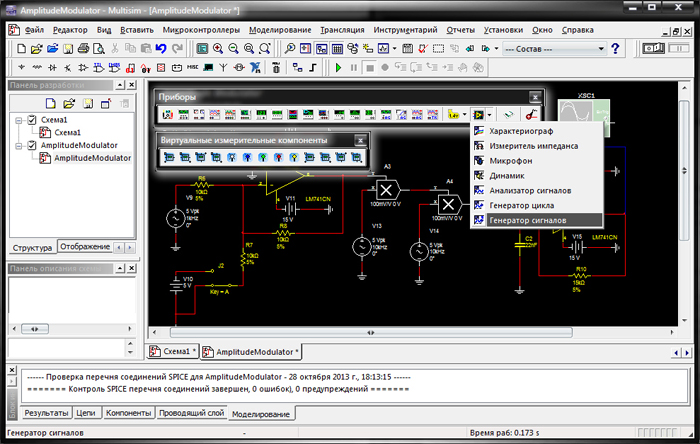
Рис. 1. Панели инструментов виртуальных приборов программы Multisim
Для того, что бы открыть лицевую панель виртуального мультиметра, необходимо дважды щелкнуть левой кнопкой мыши по пиктограмме этого прибора на схеме. Пиктограмма используется для подключения прибора к схеме, в свою очередь лицевая панель предназначена для настройки прибора и просмотра результатов измерений (рис. 2).
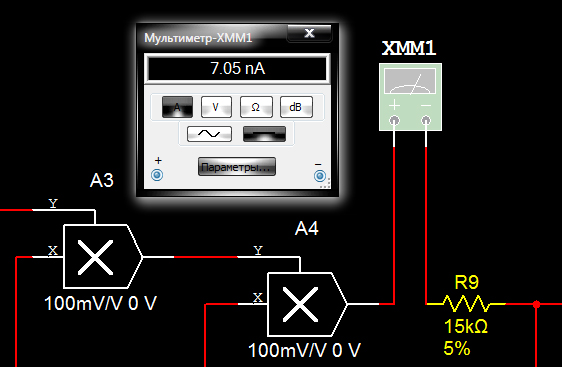
Рис. 2. Лицевая панель мультиметра и его пиктограмма на схеме
Рассмотрим лицевую панель мультиметра более подробно. В верхней части панели находится окно результатов измерений. Ниже этого окна расположено четыре кнопки опций измерений, которые используются для выбора типа измерений: амперметр, вольтметр, омметр, уровень децибел. Работа с данным прибором достаточно проста. К примеру, для измерения тока, протекающего через цепь в ветке между двумя узлами необходимо включить мультиметр последовательно с цепью, как и реальный амперметр, а на лицевой панели выбрать тип измерения – амперметр, для чего нажать кнопку «А». Если есть необходимость одновременно измерить ток другого участка цепи, включите другой мультиметр в цепь (рис. 3).
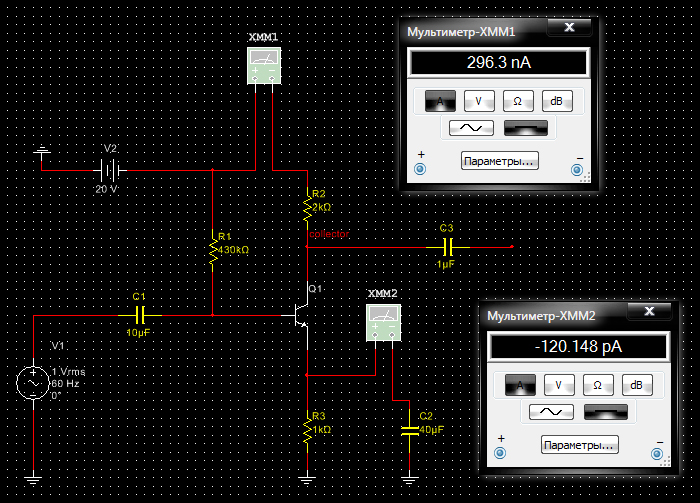
Рис. 3. Подключение к схеме 2-х мультиметров в режиме амперметра
На лицевой панели ниже кнопок опций измерений находятся две кнопки режима измерений. Кнопка, на которой отображена прямая линия, используется для измерения постоянного тока и напряжения. Кнопка с синусоидой предназначена для измерений среднеквадратичных напряжений или токов сигналов переменного напряжения. В нижней части лицевой панели мультиметра находится кнопка «Параметры», с помощью которой открывается диалоговое окно «Параметры мультиметра» (рис. 4).

Рис. 4. Диалоговое окно «Параметры мультиметра»
В данном окне можно настроить такие параметры как: входное сопротивление амперметра, входное сопротивление вольтметра, выходной ток омметра, относительный уровень децибел, индикацию перегрузки шкалы: амперметра, вольтметра, омметра. Для вступления в силу внесенных изменений необходимо нажать на кнопку «Принять», которая находится в нижней части диалогового окна.
В нижнем левом и правом углу пиктограммы мультиметра расположены входные клеммы, которые также показаны и на лицевой панели прибора и отображают подключение проводников к прибору.
Для измерения напряжения на любом элементе цепи при помощи мультиметра необходимо включить его параллельно с измеряемой нагрузкой, как и реальный вольтметр, а на лицевой панели выбрать тип измерения – вольтметр, для чего нажать кнопку «V» (рис. 5).
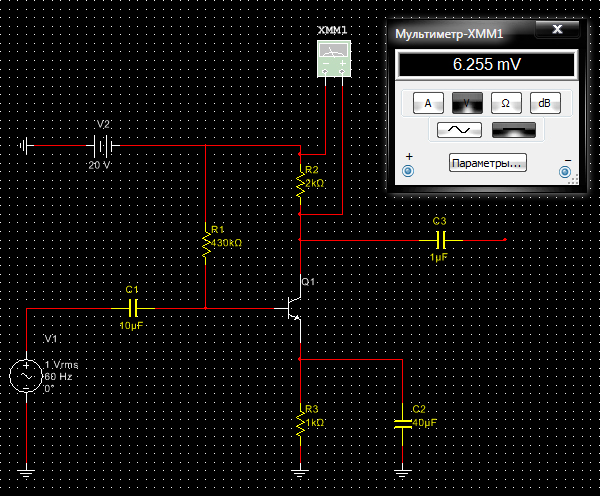
Рис. 5. Подключение к схеме мультиметра в режиме вольтметра
До тех пор, пока не установится окончательное напряжение, мультиметр может показывать промежуточные значения. В том случае если есть необходимость одновременно измерить напряжение на другом элементе цепи, включите другой мультиметр в цепь. Результаты измерений отображаются в окне результатов на пиктограмме прибора.
Работа с генератором слов.
Генератор слов предназначен для генерации 32-разрядных двоичных слов и используется для отправки цифрового слова или битового шаблона в схему при симуляции цифровых схем.
В Multisim для того чтобы добавить данный виртуальный прибор на схему нужно выбрать при помощи левой кнопки мыши его пиктограмму на панели «Приборы», а далее разместить его с помощью мыши в необходимом месте на схеме.
На рисунке 6 представлена пиктограмма генератора слов на схеме и его лицевая панель, с помощью которой производится настройка параметров и просмотр результатов генерации. Левые выводы генератора соответствуют младшей части 16 бит 32-разрядного битового слова, а правые выводы – старшей части 16 бит 32-разрядного битового слова. Вывод R – вывод готовности данных (после каждого удачно сгенерированного слова на этот вывод отправляется логическая единица), позволяет схеме узнать, что данные из генератора слов готовы. Вывод Т – это вывод внешней синхронизации.
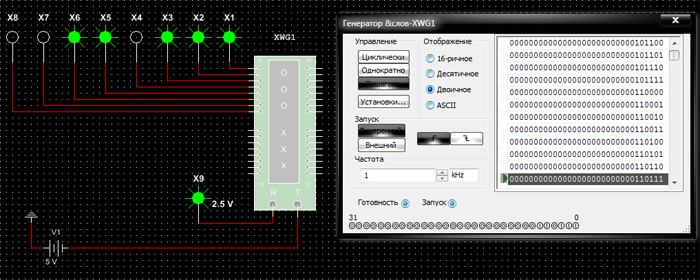
Рис. 6. Лицевая панель генератора слов и его пиктограмма на схеме
Рассмотрим более подробно интерфейс лицевой панели генератора слов. Генерируемые слова отображаются в буфере вывода, окно которого расположено в правой части лицевой панели генератора. Ввод слов в буфер может производиться и вручную. Каждая горизонтальная строка отображает одно слово. Тип числа, которое отображается в буфере вывода, зависит от того, в какую позицию установлен переключатель в поле «Отображение». Число может принимать шестнадцатиричное, десятичное, двоичное или ASCII значение. После запуска генератора, сформированная строка бит посылается параллельно на соответствующие выводы прибора, а так же отображается в нижней части лицевой панели в поле «31..0» (поле представляет выходные выводы генератора слов).
В левой части панели генератора слов находится окно «Управление», в котором размещены следующие кнопки:
- «Циклически» – генерирование слов происходит до тех пор, пока не будет остановлено моделирование;
- «Однократно» – генерируется последовательность слов, начиная с начальной позиции и заканчивая конечной позицией (для создания начальной и конечной позиции слов необходимо в окне буфера вывода выбрать при помощи левой кнопки мыши строку с необходимым значением и вызвать при помощи правой кнопки мыши контекстное меню в котором выбрать пункт «Установить начальный шаг» или «Установить конечный шаг»);
- «Пошагово» – используется для отправки в схему лишь одного слова за один раз;
- «Установки» — после нажатия на данную кнопку открывается одноименное окно свойств буфера вывода (рис. 7).
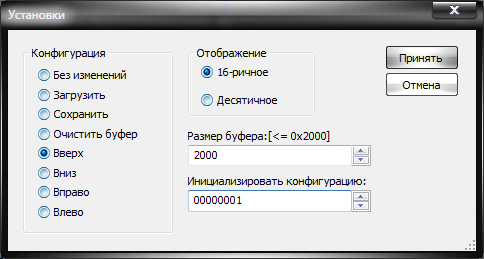
Рис. 7. Окно свойств буфера вывода
В левой части окна в поле «Конфигурация» посредством установки переключателя можно выбрать одну из следующих опций:
- «Без изменений»;
- «Загрузить» – загружает последовательность слов из файла шаблона, который был сохранен ранее;
- «Сохранить» – сохраняет последовательность слов в файл-шаблон с расширением .dp;
- «Очистить буфер» – обнуляет содержимое буфера вывода;
- «Вверх» – заполняет буфер последовательностью слов, начиная со значения, указанного в поле «Инициализировать конфигурацию» (каждое следующее сгенерированное значение слова на единицу больше предыдущего);
- «Вниз» — заполняет буфер последовательностью слов, начиная со значения, указанного в поле «Инициализировать конфигурацию» (каждое следующее сгенерированное значение слова на единицу меньше предыдущего);
- «Вправо» – заполняет буфер последовательностью слов, начиная со значения, указанного в поле «Инициализировать конфигурацию» (каждое следующее сгенерированное значение слова сдвигается вправо на один разряд);
- «Влево» – заполняет буфер последовательностью слов, начиная со значения, указанного в поле «Инициализировать конфигурацию» (каждое следующее сгенерированное значение слова сдвигается влево на один разряд).
После того как опция выбрана, необходимо нажать на кнопку «Принять».
Частота генерации слов задается в диапазоне от 1 Гц до 1000 МГц в поле «Частота» окна лицевой панели генератора слов. Запуск генератора может производиться как внутренним, так и внешним сигналом синхронизации (по фронту или по спаду сигнала), выбор которого производится в поле «Запуск» при помощи кнопок «Внутренний», «Внешний».
На рисунке 6 запечатлен момент генерации двоичного слова 00110111 в буфере вывода. Сразу же после генерации слово поступило на выводы генератора слов (к выводам для наглядности подключены зеленые пробники, которые и отображают значение логических сигналов на выходах 0..7 генератора слов). Обратите внимание на то, что значение сгенерированного слова в буфере вывода соответствует снятому при помощи пробников значению выводов генератора. На выводе R в момент генерации слова появился положительный сигнал готовности данных, что так же видно из рисунка.
Зеленые пробники так же можно отнести к виртуальным инструментам программной среды Multisim. Принцип их работы таков – при появлении сигнала логической единицы на входе, пробник отображается на схеме зеленым цветом. Если же на входе логический ноль – пробник бесцветен. Зеленые пробники находятся на панели инструментов «Виртуальные измерительные компоненты».