Концепция виртуальных приборов – это простой и быстрый способ увидеть результат с помощью имитации реальных событий. Принцип работы всех инструментов Multisim (подключение к схеме, использование) идентичен принципу работы реальных аналогов этих приборов. Для того, что бы добавить виртуальный прибор в рабочее поле программы, необходимо при помощи левой кнопки мыши нажать на его пиктограмму на панели «Приборы» и разместить его с помощью мыши в необходимом месте на схеме. Для того, что бы отобразить лицевую панель прибора, необходимо дважды щелкнуть левой кнопкой мыши на пиктограмме прибора на схеме. После того как панель откроется, сделайте необходимые настройки подобно тому, как бы вы это сделали на панели реального прибора. Принцип соединения виртуальных инструментов с элементами схемы такой же, как и для других компонентов схемы. Рассмотрим подробно работу с такими виртуальными приборами, как логический анализатор и плоттер Боде.
Логический анализатор
Логический анализатор – это прибор, предназначенный для отслеживания состояния логических элементов цифровых электронных устройств при разработке больших систем, а так же для выявления неисправностей. Для съема сигналов с исследуемой схемы логический анализатор имеет 16 выводов. Помимо этого данный виртуальный прибор оснащен тремя входами запуска: С (внешняя синхронизация), Q (избирательный вход запуска), Т (маскированный вход запуска).
Продемонстрируем работу данного прибора. Для генерации сигналов воспользуемся двумя функциональными генераторами, которые настроим таким образом, чтобы они выполняли генерацию прямоугольных импульсов с разной частотой – в нашем случае 1 kHz и 5 kHz. Подключим выводы функциональных генераторов к выводам съема сигналов логического анализатора при помощи проводников разного цвета, в результате чего прямоугольные импульсы на часовой диаграмме логического анализатора будут отображаться также разными цветами. Запустим симуляцию схемы, откроем лицевую панель логического анализатора. Пиктограмма логического анализатора, подключение к схеме и его лицевая панель представлены на рисунке 1. На рисунке 2 представлены окна настроек функциональных генераторов XFG1 и XFG2.
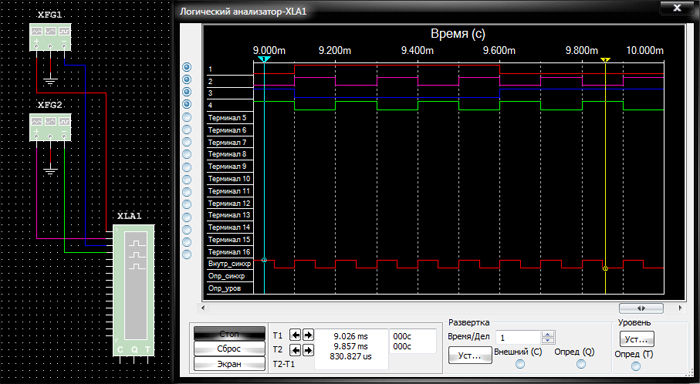
Рис. 1. Пиктограмма логического анализатора, подключение к схеме и его лицевая панель
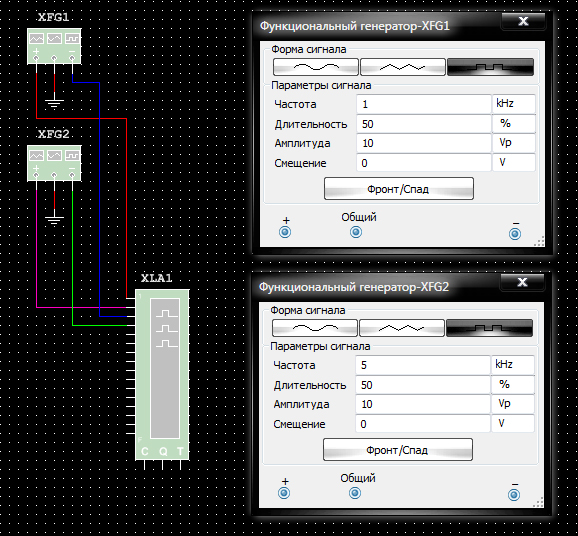
Рис. 2. Окна настроек функциональных генераторов XFG1 и XFG2
Рассмотрим лицевую панель логического анализатора более подробно. Шестнадцать переключателей в левой части панели соответствуют шестнадцати каналам съема сигналов. Переключатели становятся активными в том случае, если выводы анализатора подключены к узлам цифровой схемы, в противном случае, когда каналы анализатора свободны – переключатели не активны. В следующей колонке отображены имена узлов схемы соответствующие подключенным к ним каналам анализатора. После запуска симуляции схемы логический анализатор снимает входные значения со своих выводов и отображает полученные данные в виде прямоугольных импульсов на часовой диаграмме во временной области лицевой панели. Вывод значений начинается с канала 1. В нижней части временной области отображаются сигналы, полученные с входов запуска анализатора. Так же прибор оснащен двумя курсорами, предназначенными для проведения измерений во временной области. В нижней части лицевой панели рассматриваемого прибора расположена панель управления, в левой части которой находятся три кнопки:
- «Стоп» (остановить анализ);
- «Сброс» (очистить экран временной области);
- «Экран» (инвертировать цвет экрана временной области).
В центральной части панели управления находится окно показаний курсора, в котором расположены три поля:
- «Т1» (показания курсора Т1);
- «Т2» (показания курсора Т2);
- «Т2-Т1» (временной сдвиг между курсорами).
Кнопки стрелок позволяют изменять значения показаний курсора в большую или в меньшую сторону. Код позиции курсора отображается в поле «Входной код», которое расположено за полем показаний курсора.
В правой части панели управления находится окно параметров запуска, в котором в поле «Время/Дел» можно задать число тактов часовой диаграммы на деление. Настройку параметров тактирования входных сигналов можно произвести при помощи кнопки «Установка», которая расположена в группе «Развертка» окна параметров запуска. После нажатия на эту кнопку откроется окно «Установки синхронизации» (рис. 3), в котором настраиваются следующие параметры:
- «Источник» — источник синхроимпульсов (внешний или внутренний), параметр задается посредством установки переключателя в нужную позицию;
- «Тактовая частота» – устанавливается путем ввода значения с клавиатуры в данное поле;
- «Определитель» – задается активный уровень сигнала синхронизации (0 или 1);
- «Дискретизация» – задаются параметры выборки сигналов до порога, после порога, а так же пороговая величина.

Рис. 3. Окно «Установки синхронизации»
Настройка дополнительных условий запуска анализатора производится в окне «Установки запуска» (рис. 4). Данное окно можно вызвать из окна параметров запуска при помощи кнопки «Установка», которая находится в группе «Уровень». В окне настраивается маска, по которой осуществляется фильтрация логических уровней и синхронизация входных сигналов. Для вступления в силу внесенных изменений необходимо нажать на кнопку «Принять».

Рис. 4. Окно «Установки запуска»
Плоттер Боде.
Плоттер Боде предназначен для анализа амплитудно-частотных и фазо-частотных характеристик и представления их в линейном или логарифмическом масштабе. Наиболее полезен данный инструмент для анализа схем фильтров. Плоттер Боде имеет четыре вывода: два вывода IN и два вывода OUT. Подключение прибора к исследуемой схеме осуществляется при помощи выводов отмеченных значком «+» (вывод IN «+» подключается к входу схемы, вывод OUT «+» – к выходу), выводы «–» подключаются к общей шине.
Рассмотрим более подробно лицевую панель прибора. В ее левой части расположен графический дисплей, который предназначен для графического отображения формы сигнала. Так же прибор оснащен курсором для проведения измерений в любой точке графика, курсор при необходимости можно перемещать при помощи левой кнопки мыши. Управлять положением курсора можно так же и при помощи стрелок перемещения вертикального курсора, которые расположены в нижней левой части лицевой панели плоттера Боде под графическим дисплеем. Между стрелками находятся два информационных поля, в которых отображаются значения частоты и фазы (или коэффициента передачи), полученные на пересечении вертикального курсора и графика. В правой части находится панель управления, предназначенная для настройки параметров плоттера Боде. Рассмотрим данную панель более подробно. В верхней части панели находится поле «Режим», в котором размещено две кнопки: «Амплитуда» и «Фаза». При нажатой кнопке «Амплитуда» прибор работает в режиме анализа амплитудно-частотных характеристик. При нажатой кнопке «Фаза» – в режиме анализа фазо-частотных характеристик. В полях «По горизонтали» и «По вертикали» можно задать параметры горизонтальной и вертикальной осей координат при логарифмической или линейной шкале. Логарифмическая шкала используется в том случае, если сравниваемые значения имеют большой разброс, как например, в случае анализа амплитудно-частотой характеристики. Переключение шкалы производится при помощи кнопок «Log» (логарифмическая) и «Лин» (линейная). Масштаб горизонтальной (ось Х) и вертикальной (ось Y) осей определяется начальным («I» — initial) и конечным («F» — final) значениями. На экране графического дисплея плоттера Боде по оси Х всегда отображается частота. При измерении коэффициента передачи ось Y отображает отношение выходного напряжения схемы к его входному напряжению. Для логарифмической шкалы единицы – децибелы. В том случае если измеряется фаза, вертикальная ось всегда показывает угол фазы в градусах. При анализе амплитудно-частотной характеристики диапазон значений по вертикальной оси может быть задан в линейном масштабе от 0 до 10е+09, в логарифмическом масштабе – от –200 dB до 200 dB. При анализе фазо-частотной характеристики диапазон значений по вертикальной оси может быть задан от –720 градусов до +720 градусов. Пример подключения плоттера Боде к схеме фильтра и лицевая панель данного прибора представлены на рисунке 5.

Рис. 5. Пример подключения плоттера Боде к схеме фильтра и лицевая панель данного прибора
В поле «Управление» лицевой панели прибора расположены три кнопки:
- «Экран» – данная кнопка предназначена для инверсии цвета графического дисплея (черный/белый);
- «Сохранить» – кнопка предназначена для сохранения результатов измерений в файл на диск в формате .bod (формат плоттера Боде) или .tdm (двоичный файл);
- «Уст…» — кнопка предназначена для выбора разрешающей способности плоттера Боде. После нажатия на кнопку «Уст…» открывается диалоговое окно «Установки» (рис. 6), в котором в поле «Разрешающая способность» можно установить необходимое количество точек разрешения в диапазоне от 1 до 1000 и для того, что бы изменения вступили в силу, нажать на кнопку «Принять». В нижней части панели управления плоттера Боде расположено четыре переключателя («Вх +», «Вх –», «Вых +», «Вых –»), которые отображают наличие подключения выводов плоттера Боде к исследуемой схеме.
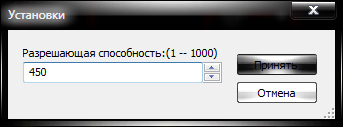
Рис. 6. Диалоговое окно «Установки».
Перед тем как запустить симуляцию схемы в Multisim необходимо обратить внимание на то, чтобы используемые в схеме виртуальные приборы были правильно настроены. Данное замечание является достаточно важным, потому что в некоторых случаях установка параметров по умолчанию может не подходить для вашей схемы, а установка пользователем некорректных параметров может стать причиной того, что полученные результаты окажутся неверными или трудно читаемыми. При возникновении проблем в процессе симуляции схемы, возникшие ошибки записываются в файл журнала ошибок и аудита, который можно просмотреть, выбрав в основном меню «Моделирование» пункт «Журнал моделирования/анализа». Необходимо отметить, что настройки виртуальных приборов можно изменять и во время симуляции.