Создание компонентов электрорадиоэлементов.
В программе Ultiboard для создания компонентов электрорадиоэлементов печатной платы используется мастер «Создатель корпуса», который предоставляет разработчику возможность создавать компоненты со штыревыми и планарными выводами. Процесс создания компонента при помощи мастера состоит из нескольких шагов, на которых разработчику будет предложено заполнить поля ввода – задать размеры контура корпуса компонента, общее число выводов, форму контактных площадок, расстояние между контактами в посадочном месте.
При помощи данного мастера разработчик имеет возможность создавать компоненты:
- микросхем и некоторых других электрорадиоэлементов в корпусах Dual In-line Package (DIP), монтаж которых производится в отверстия печатной платы. Компоненты в корпусах DIP имеют прямоугольную форму с двумя рядами выводов;
- микросхем, имеющих планарные выводы, расположенные с 4-х сторон корпуса Quad Flat Package (QFP). Форма корпуса таких микросхем чаще всего квадратная;
- транзисторов и других полупроводниковых приборов, в том числе и микросхем (например, интегральных стабилизаторов напряжения);
- микросхем, которые производятся в корпусах BGA/PGA;
- электрорадиоэлементов, выпускаемых в корпусах: SPGA/SBGA, SIP, ZIP, SOT, SO (SOIC, SOP, TSSOP), SO-J, PLCC.
Создание компонентов со штыревыми выводами.
Для создания компонента со штыревыми выводами необходимо при помощи команды «Инструментарий/Создатель корпуса» основного меню программы Ultiboard запустить мастер и в его первом окне «Создатель корпуса – Шаг 1 из 7 — Технология» (рис. 1) установить переключатель в позицию «ТНТ (Сквозной монтаж)».
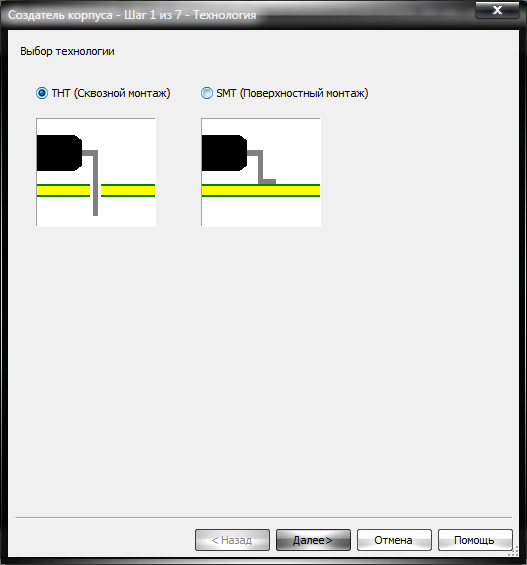
Рис. 1. Окно мастера создания компонентов со штыревыми выводами «Создатель корпуса – Шаг 1 из 7 — Технология».
В результате выполнения данного действия и последующего нажатия на кнопку «Далее» будет запущено следующее окно мастера «Создатель корпуса – Шаг 2 из 7 – Тип корпуса» (рис. 2).
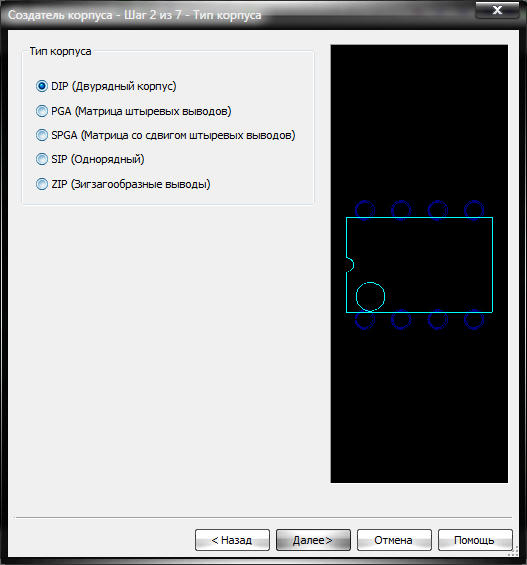
Рис. 2. Окно мастера создания компонентов со штыревыми выводами «Создатель корпуса – Шаг 2 из 7 – Тип корпуса».
На данном этапе создания компонента необходимо при помощи установки переключателя в нужную позицию задать тип корпуса создаваемого компонента, а далее нажать кнопку «Далее». Необходимо отметить, что программа Ultiboard имеет русский интерфейс, что значительно упрощает работу с ней. На третьем этапе мастер предлагает задать размеры посадочного места и 3D-формы корпуса разрабатываемого компонента для чего разработчику необходимо заполнить следующие поля окна «Создатель корпуса – Шаг 3 из 7 – Размеры корпуса» (рис. 3):
- «Единицы» — единицы измерения, в которых будут вводиться значения размеров корпуса;
- «Х» — длина корпуса электрорадиоэлемента;
- «Y» — ширина корпуса электрорадиоэлемента;
- «3D-Высота» — высота 3D-формы корпуса компонента;
- «3D зазор» — зазор между нижней частью 3D-формы корпуса компонента и платой;
- «Вырез (А)» — размер и расположение (сверху слева, снизу слева, сверху справа, снизу справа) ключа;
- «Маркер на выводе 1» — необходимость установки маркера, его диаметр и расстояние от края корпуса.
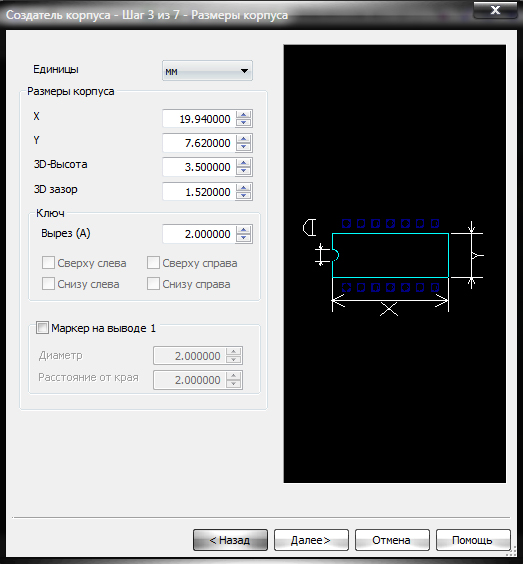
Рис. 3. Окно мастера создания компонентов со штыревыми выводами «Создатель корпуса – Шаг 3 из 7 – Размеры корпуса».
Для заполнения указанных полей потребуется документация на разрабатываемый электрорадиоэлемент.
Для перехода к следующему этапу создания компонента нажмите на кнопку «Далее». В результате чего будет открыто окно «Создатель корпуса – Шаг 4 из 7 – Цвета в 3D» (рис. 4).
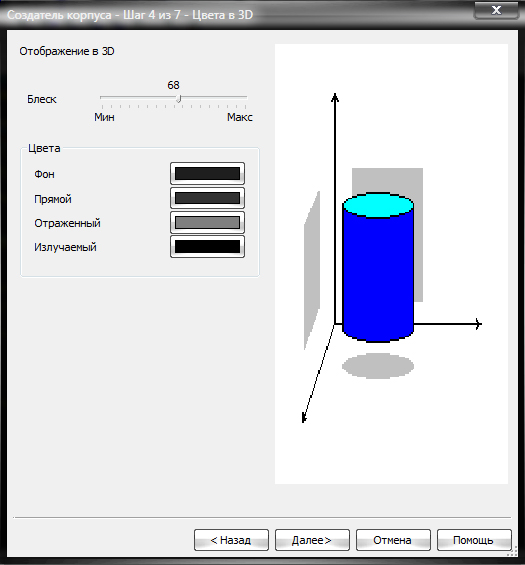
Рис. 4. Окно мастера создания компонентов со штыревыми выводами «Создатель корпуса – Шаг 4 из 7 – Цвета в 3D».
На данном этапе устанавливаются цвета и матовость поверхности корпуса разрабатываемого компонента электрорадиоэлемента. Параметры контактных площадок устанавливаются в окне мастера «Создатель корпуса – Шаг 5 из 7 – Контактные площадки» (рис. 5).
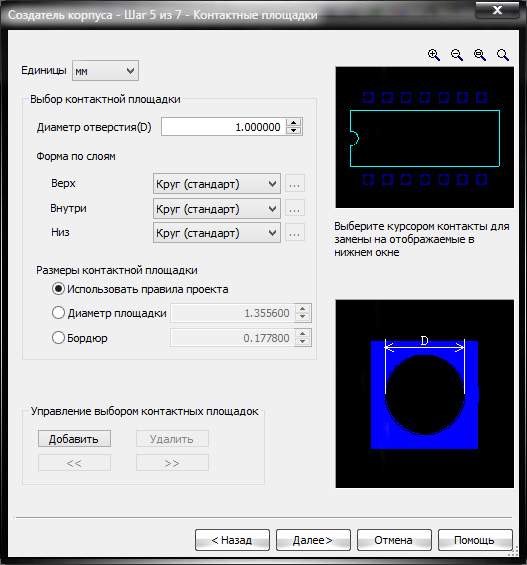
Рис. 5. Окно мастера создания компонентов со штыревыми выводами «Создатель корпуса – Шаг 5 из 7 – Контактные площадки».
Рассмотрим данное окно более подробно. В верхней части окна находится поле «Единицы», в котором путем выбора из выпадающего списка можно задать единицы измерения вводимых размеров контактных площадок. Внутренний диаметр контактной площадки устанавливается в поле «Диаметр отверстия (D)», внешний – в поле «Диаметр площадки». Внешний диаметр площадки можно также выбрать по ширине токопроводящего кольца вокруг отверстия – поле «Бордюр», или установив переключатель в соответствующую позицию для выбора размера использовать правила проекта. В поле «Форма по слоям» можно задать форму контактных площадок в падстеке. При этом есть возможность выбора контактных площадок из библиотеки. Для чего в поле «Форма по слоям» необходимо установить пункт «Выбрать» соответствующего слоя падстека, в результате чего будет открыто окно «Выбор компонента» (рис. 6).
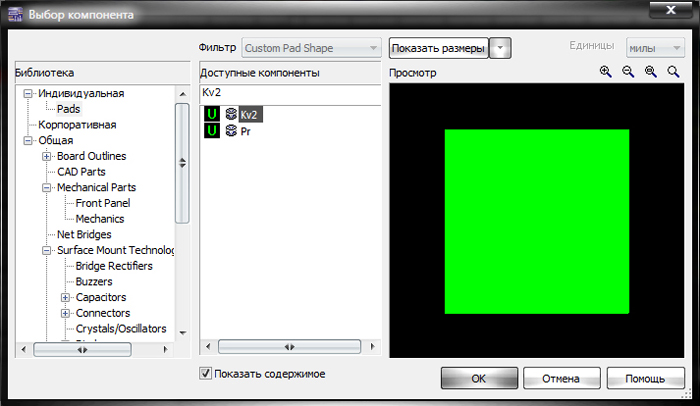
Рис. 6. Окно «Выбор компонента».
При помощи левой кнопки мыши выберите из библиотеки нужную контактную площадку (при этом ее форма визуально отобразится в окне «Просмотр»). Для возврата в окно мастера нажмите на кнопку ОК. При помощи набора кнопок поля «Управление выбором контактных площадок» можно производить переход между выбранными ранее контактными площадками.
Количество выводов, расстояние между выводами и рядами выводов устанавливается в одноименных полях в окне мастера «Создатель корпуса – Шаг 6 из 7 – Выводы» (рис. 7).
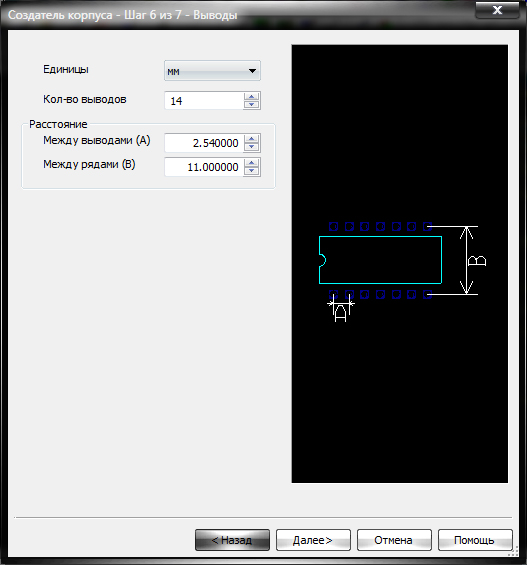
Рис. 7. Окно мастера создания компонентов со штыревыми выводами «Создатель корпуса – Шаг 6 из 7 – Выводы».
Данные параметры можно ввести как вручную с клавиатуры, так и при помощи стрелок-переключателей значений размеров. На следующем этапе создания компонента (рис. 8) производится настройка нумерации выводов разрабатываемого компонента, а в частности задается порядок нумерации выводов – по часовой стрелке или против часовой, и сдвиг отсчета нумерации выводов.
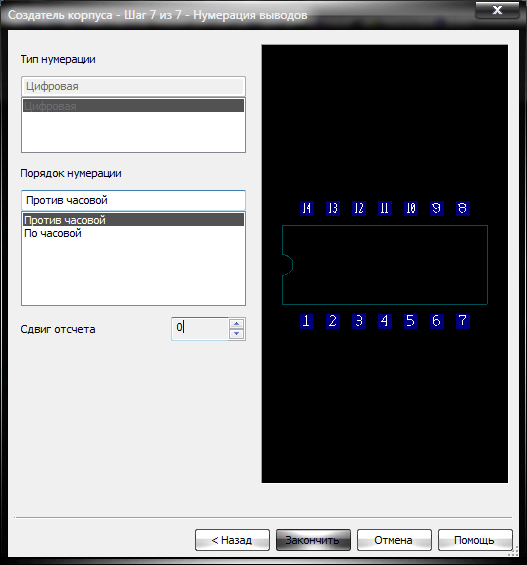
Рис. 8. Окно мастера создания компонентов со штыревыми выводами «Создатель корпуса – Шаг 7 из 7 – Нумерация выводов».
Сдвиг может производиться как влево (в поле «Сдвиг отсчета» вводятся положительные значения), так и вправо (в поле «Сдвиг отсчета» вводятся отрицательные значения). Для окончания работы с мастером создания компонентов нажмите на кнопку «Закончить». В результате окно мастера будет закрыто, а разработанное посадочное место создаваемого компонента будет открыто в новом окне проекта Ultiboard в режиме редактирования корпуса (рис. 9).

Рис. 9. Посадочное место разработанного компонента в режиме редактирования корпуса.
Теперь, когда основная часть работы по созданию компонента выполнена, можно внести коррективы в полученную 3D-форму и добавить необходимые атрибуты. Для этого щелкните два раза левой кнопкой мыши в области посадочного места в режиме редактирования компонента, в результате чего будет открыто диалоговое окно «Свойства компонента», которое содержит следующие вкладки:
- «Атрибуты»;
- «Сетка и Единицы»;
- «Общие слои»;
- «Вид 3D»;
- «Любимые слои».
Просмотр и окончательная настройка параметров 3D-формы разработанного компонента производится на вкладке «Вид 3D» (рис. 10).
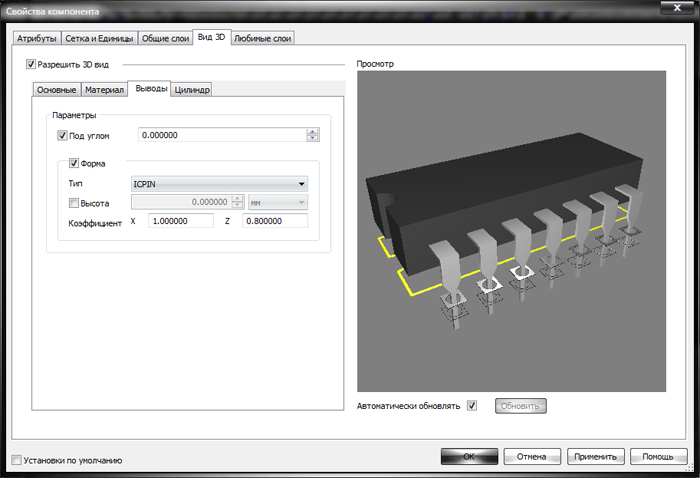
Рис. 10. Вкладка «Вид 3D» диалогового окна «Свойства компонента».
Рассмотрим данную вкладку более подробно. В свою очередь она содержит четыре вкладки: «Основные», «Материал», «Выводы», «Цилиндр». Необходимо отметить, что возможность работы с этими вкладками становится доступной лишь после того как будет установлен флажок в чекбоксе «Разрешить 3D вид» (данный чекбокс находится в верхней левой части вкладки «Вид 3D»). В правой части вкладки расположено окно предварительного просмотра разрабатываемой 3D-формы компонента. При этом во время настройки параметров 3D-формы обновление картинки в данном окне производится автоматически (при установленном флажке в чекбоксе «Автоматически обновлять») либо вручную (при помощи кнопки «Обновить»). Для получения наиболее полного представления о габаритах разработанного компонента, его 3D изображение в окне предварительного просмотра можно поворачивать во всех плоскостях. Манипулируя курсором с помощью мыши, можно изменять угол обзора и положение компонента в пространстве. Посредством вращения колесика мыши можно производить масштабирование 3D изображения компонента. Параметры выводов компонента устанавливаются на вкладке «Выводы» (рис. 10). При этом есть возможность задать значение в градусах угла расположения выводов относительно корпуса компонента (поле «Под углом»), форму выводов: их тип (задается путем выбора нужного значения из выпадающего списка в поле «Тип»), высоту выводов (поле «Высота»), толщину и ширину выводов (значения «Х» и «Z» поля «Коэффициент»).
Настроить цветовую гамму корпуса разрабатываемого компонента можно посредством установки подходящего цвета на вкладке «Материал» (рис. 11) в полях:
- «Компонент» — цвет поверхности корпуса компонента;
- «Тень» — цвет тех частей корпуса компонента, которые не обращены поверхностью к пользователю;
- «Отраженный» — цвет отраженного света;
- «Излучаемый» — цвет излучаемых свет компонентов (например, светодиодов).
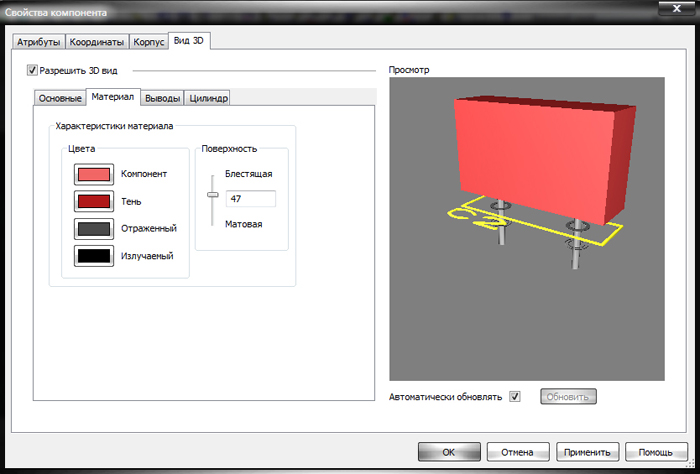
Рис. 11. Вкладка «Материал». (Примечание. Это вложенная вкладка вкладки «Вид 3D»)
Управлять отображением элементов 3D-формы компонента можно на вкладке «Основные» (рис. 12) в поле «Использовать растяжение 2D для создания 3D».
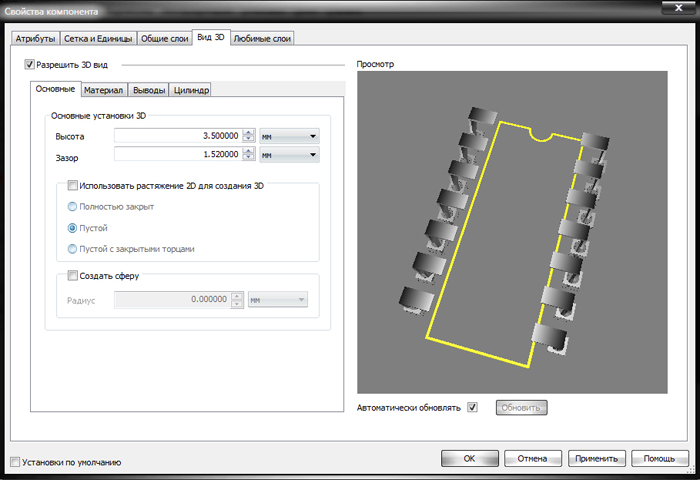
Рис. 12. Вкладка «Основные».
Используя переключатели, можно задать отображение лишь контактов компонента, либо же раскрыть корпус компонента частично. Так же на вкладке «Основные» можно задать значения высоты 3D-формы корпуса компонента (поле «Высота») и размер зазора между нижней частью 3D-формы корпуса компонента и платой (поле «Зазор»).
Вкладка «Цилиндр» (рис. 13) предназначена для создания корпусов компонентов, имеющих цилиндрическую форму (резисторы, диоды). Для создания такого корпуса необходимо на вкладке «Цилиндр» установить флажок в чекбоксе «Цилиндр между выводами», задать радиус цилиндрического корпуса в поле «Радиус», в поле «Выбрать смещение» установить сдвиг цилиндрического корпуса относительно его выводов, а в поле «Дополнительно» указать необходимость нанесения цветового кода, маркера полярности и номер вывода в качестве начала отсчета этого кода, а также номера выводов между которыми будет размещен цилиндр.
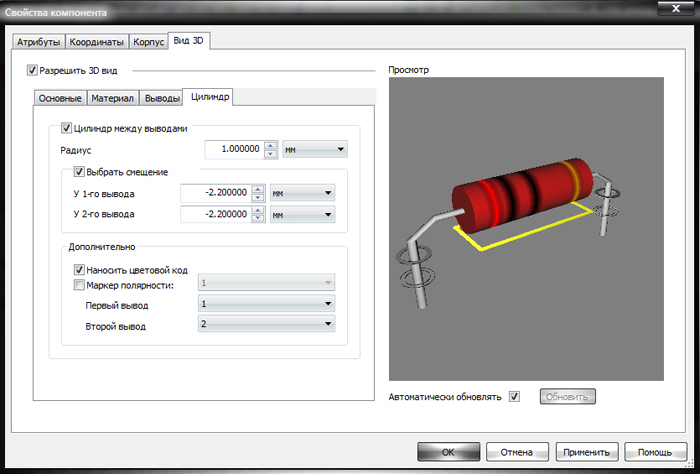
Рис. 13. Вкладка «Цилиндр».
Настройка атрибутов компонента производится на вкладке «Атрибуты» (рис. 14) диалогового окна «Свойства компонента».

Рис. 14. Вкладка «Атрибуты» диалогового окна «Свойства компонента».
По умолчанию лишь что созданный компонент уже имеет набор атрибутов, параметры которых можно настроить, дважды щелкнув левой кнопкой мыши по строке с названием атрибута в таблице «Перечень». В результате чего будет открыто окно «Атрибуты» (рис. 15).
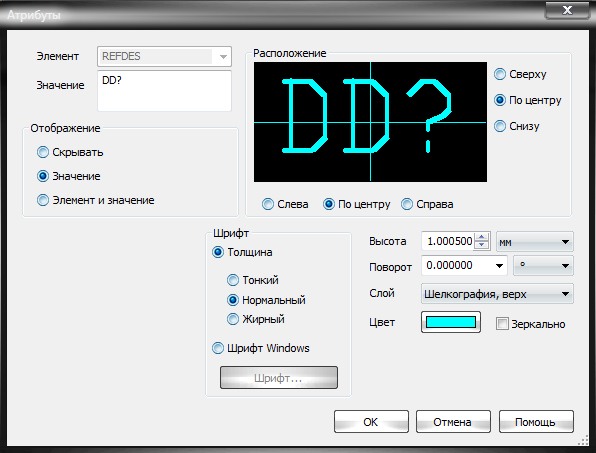
Рис. 15. Диалоговое окно «Атрибуты».
В данном окне можно задать следующие параметры:
- «Значение» — схемное обозначение;
- «Отображение» — необходимость отображения атрибута на схеме;
- «Расположение» — расположение атрибута относительно разрабатываемого компонента (сверху, снизу, по центру, слева, справа);
- «Шрифт» — шрифт и начертание на схеме;
- «Высота» — размер надписи;
- «Поворот» — угол поворота в градусах относительно разрабатываемого компонента;
- «Слой» — слой схемного проекта, на котором будет отображаться атрибут;
- «Цвет» — цвет надписи.
Добавить новые атрибуты можно при помощи кнопки «Новый», которая находится в правом верхнем углу вкладки «Атрибуты».
Для вступления в силу всех произведенных изменений необходимо нажать на кнопку «Применить», а для закрытия окна «Свойства компонента» — на кнопку «ОК».
После того как все необходимые настройки выполнены, разработанный компонент нужно сохранить в библиотеку. Для этого в основном меню программы необходимо выбрать пункт «Файл/Сохранить в библиотеке» и в открывшемся окне (рис. 16) задать библиотеку, раздел библиотеки и название вновь созданного компонента, нажать ОК. Разработанный компонент на схеме, его 3D вид и посадочное место на плате представлены на рисунке 17.

Рис. 16. Диалоговое окно «Сохранить в базе данных».
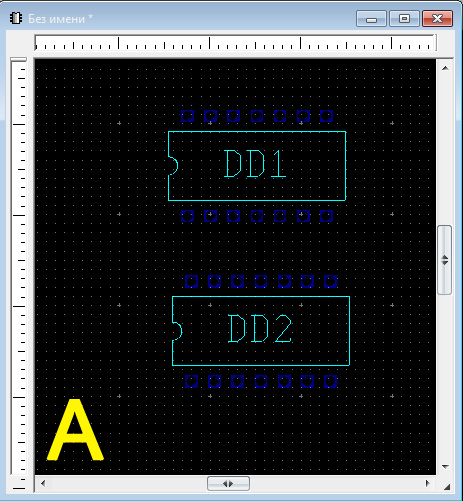
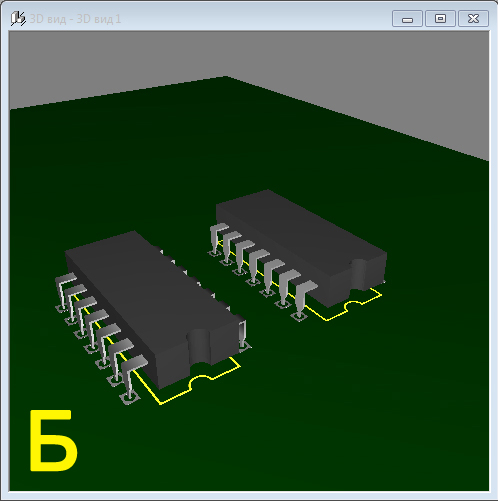
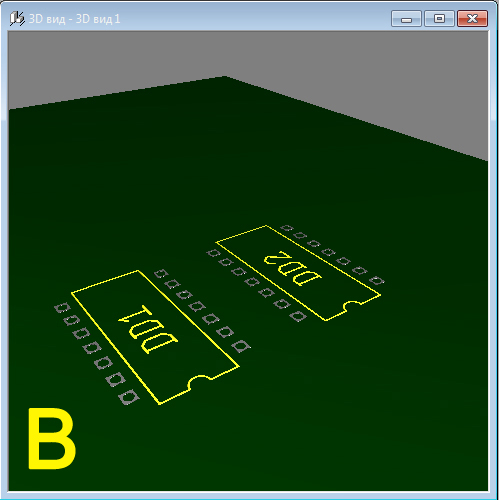
Рис. 17. Разработанный компонент со штыревыми выводами: (а) вид на схеме, (б) 3D вид на плате, (в) его посадочное место на плате.
Создание компонентов с планарными выводами.
Рассмотрим процесс создания компонентов электрорадиоэлементов с планарными выводами. Для чего запустим мастер создания компонентов и в его первом окне «Создатель корпуса – Шаг 1 из 7 — Технология» установим переключатель в позицию «SMТ (Поверхностный монтаж)» и нажмем кнопку «Далее». В следующем окне разработчику необходимо при помощи установки переключателя в нужную позицию выбрать тип корпуса создаваемого компонента (рис. 18а). На третьем этапе устанавливаются размеры посадочного места и 3D-формы корпуса разрабатываемого компонента, на четвертом – цвета и матовость поверхности 3D-формы его корпуса. Установка параметров на данных этапах аналогична уже рассмотренной для компонентов со штыревыми выводами, поэтому перейдем к пятому шагу создания компонента с планарными выводами, на котором будет отрыто диалоговое окно «Создатель корпуса – Шаг 5 из 7 – Контактные площадки» (рис. 18б). В данном окне производится настройка параметров контактных площадок. Мастер предоставляет возможность разработчику установить единицы измерения вводимых размеров контактных площадок (поле «Единицы»), а в поле «Выбор контактной площадки» путем установки переключателя в одну из 4-х позиций:
- «Круг»;
- «Прямоугольник»;
- «Со скруглением углов»;
- «Выбор»,
задать форму контактных площадок, после чего станут активными соответствующие поля для ввода размеров, а в случае установки переключателя в позицию «Выбрать» – кнопка «Выбор формы контакта».
Шаги шесть (рис. 18в) и семь (рис. 18г) мастера аналогичны уже рассмотренным для компонентов со штыревыми выводами.

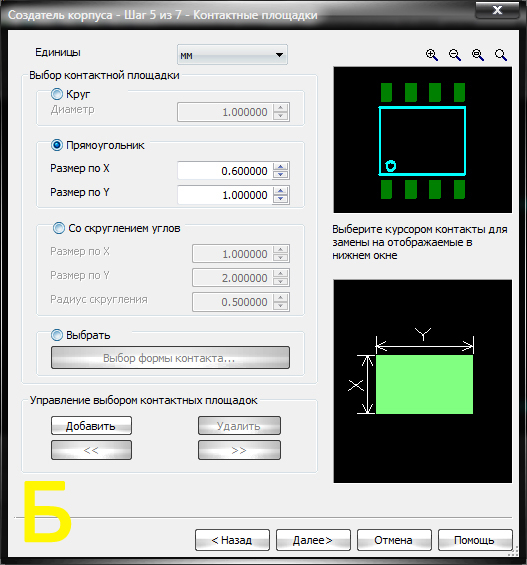
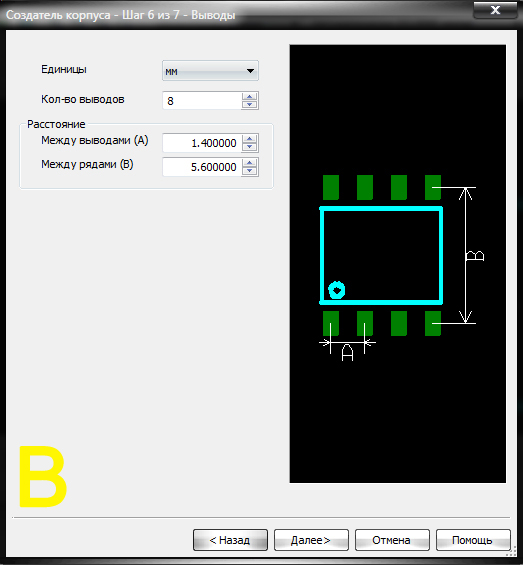
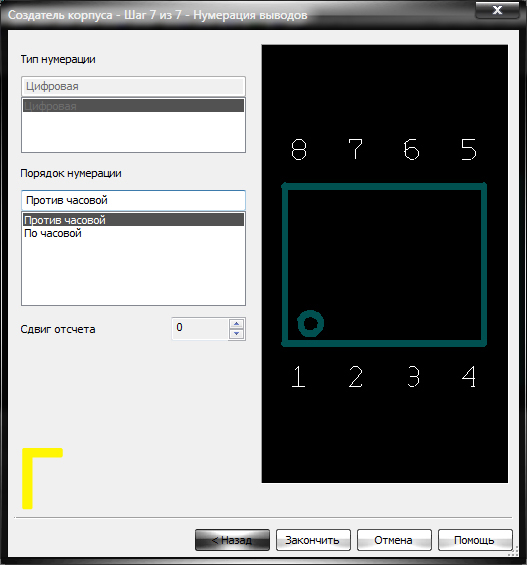
Рис. 18. Мастер создания компонентов с планарными выводами: (а) окно «Создатель корпуса – Шаг 2 из 7 – Тип корпуса», (б) окно «Создатель корпуса – Шаг 5 из 7 – Контактные площадки», (в) окно «Создатель корпуса – Шаг 6 из 7 – Выводы», (г) окно «Создатель корпуса – Шаг 7 из 7 – Нумерация выводов».
На данных этапах необходимо задать количество выводов в компоненте, расстояние между выводами и рядами выводов и порядок нумерации выводов. Для окончания работы с мастером необходимо нажать на кнопку «Закончить». В результате окно мастера будет закрыто, а разработанное посадочное место создаваемого компонента будет открыто в новом окне проекта Ultiboard в режиме редактирования корпуса. По аналогии с компонентом со штыревыми выводами для компонента с планарными выводами можно внести коррективы в полученную 3D-форму и добавить необходимые атрибуты. Сделать это можно в диалоговом окне «Свойства компонента» (рис. 19), для чего необходимо щелкнуть два раза левой кнопкой мыши в области посадочного места в режиме редактирования компонента.
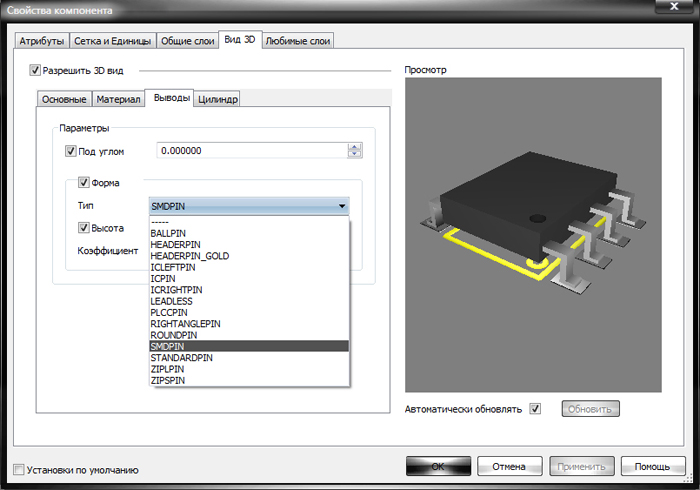
Рис. 19. Редактирование компонента с планарными выводами в окне «Свойства компонента».
После того как все необходимые настройки выполнены, разработанный компонент нужно сохранить в библиотеку.