В прошлой части курса мы познакомились с функциями рисования элементов печатной платы и макросами. Выбрали схему для трассировки и создали для нее набор макросов. В видеоролике я хочу показать пример трассировки, попутно объясняя возможности Sprint Layout 6.
Компоненты. Pick+Place файл
При перемещении макроса из библиотеки на плату автоматически создается такой объект как компонент и появляется окно редактирования его свойств:

Задаются позиционное обозначение и номинал, для которых дополнительно настраивается видимость, слой размещения, а также размер и стиль текста. Для ввода дополнительной информации доступно поле «Комментарий». Если компонент создавать не нужно (например, вы устанавливаете на плату какой-то спецзнак и т.п.), то нужно нажать на кнопку «Редактировать», отменив тем самым создание компонента.
Внизу окна расположена кнопка «Pick + Place данные», позволяющая ввести данные, необходимые для автоматизированного размещения SMD-компонентов:

Вращение определяет угол, который использует установочная машина, при установке компонента на плату. Угол вращения, равный нулю, говорит о том, что компонент располагается вертикально и его первый вывод или положительный вывод находятся сверху.
Примечание — информацию о нулевой ориентации SMD-компонентов можно найти в стандарте IPC-7351.
Если компонент находится в не нулевой ориентации, то угол поворота зависит от того, на какую сторону платы устанавливается компонент. Компоненты на верхней стороне будут вращаться против часовой стрелки, а компоненты на нижней стороне будут вращаться по часовой стрелке. В любом случае, если начальная ориентация компонента установлено правильно, то при последующих поворотах компонента на плате Sprint-Layout будет автоматически выставлять значения угла поворота.
Можно редактировать корпус компонента. К примеру «SO8» или «0805». Эти данные не являются необходимыми.
Центр определяет положение, которое используется установочной машиной, когда она помещает компонент на плату. Как правило, центр располагается точно в середине компонента,
Можно задать следующие параметры для определения центра:
- По медным контактам: Sprint-Layout определяет центр, как центр воображаемого прямоугольника вокруг всех SMD-площадок компонента.
- По корпусу: Sprint-Layout определяет центр, как центр воображаемого прямоугольника вокруг всех элементов очертания корпуса компонента.
- По компоненту: Sprint-Layout определяет центр, как центр воображаемого прямоугольника вокруг всех SMD-площадок и всех элементов очертания корпуса компонента.
Если компонент имеет асимметричную форму, может быть необходимо определить смещение в виде X/Y-координат, чтобы определить правильный центр. Кнопка 0/0 сбрасывает это смещение к нулю.
Список всех компонентов на плате можно увидеть на панели «Лист компонентов»:
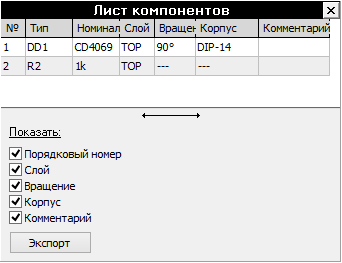
Примечание — кнопка в виде 2-хсторонней стрелки подбирает ширину панели такой, чтобы на ней умещались все столбцы.
Кнопка экспорт позволяет сохранить данный список в текстовый документ (так называемый Pick+Place-файл, необходимый для автоматического размещения компонентов). Открывается окно следующего вида:
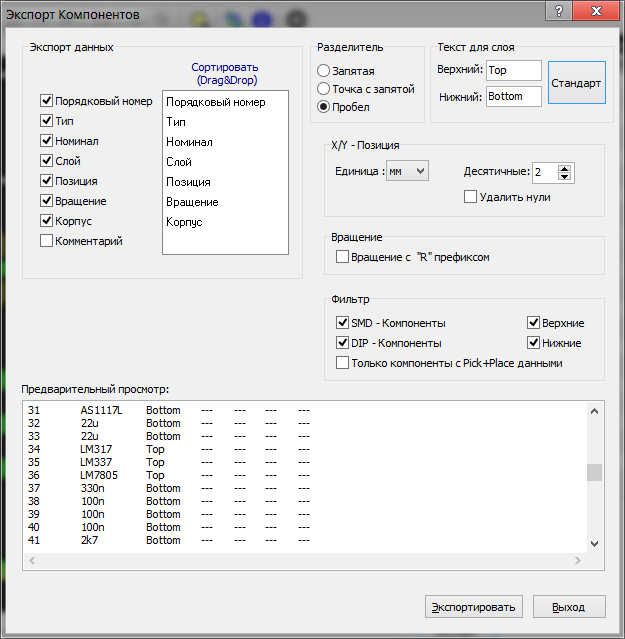
- Экспорт данных: определяются данные, которые будут экспортироваться. Порядок данных в списке настраивается перетаскиванием значений в правом поле в нужное положение.
- Разделитель: определяет символ, который будет использоваться для разделения данных в строке.
- Текст для слоя: определяет формат написания имени слоя размещения компонента. Кнопка «Стандарт» возвращает названия слоев по умолчанию.
- X/Y — Координаты: определяют позицию установки и формат заданного центра.
- Вращение: можно определить, будут ли экспортироваться данные вращения с R префиксом или нет (префикс R, от англ. «Rotate» — повернуть, присваивается компоненту подлежащему вращению при установке).
- Фильтр: можно выбрать, какие компоненты должны использоваться для экспорта.
- Предварительный просмотр: окно для предпросмотра экспортируемых данных.
При нажатии на кнопку «Экспортировать» файл сохраняется в следующем виде:

Размещение макросов на плате в виде компонентов дает ещё одно удобство. Позиционное обозначение или номинал компонента (если они были выбраны видимыми) без проблем выделяются отдельно от своего посадочного места простым щелчком мыши и при перемещении видно, к какому компоненту они принадлежат (обратите внимание на белую линию связи атрибута и компонента на рисунке ниже):
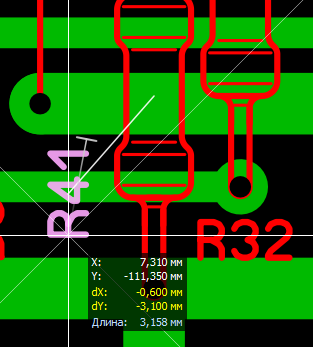
Причем, если в основных установках программы был активирован пункт «Правильно отображать маркировку после вращения элемента», то при вращении надпись никогда не оказывается перевернутой. А при выделении посадочного места, оно выделяется вместе со своими атрибутами — позиционным обозначением и номиналом.
Функции «Автозахват» и «Эластик»
Существуют две функции, которые упрощают трассировку — «Автозахват» и «Эластик».
Автозахват
Кнопка включения находится в статус-баре:

Эта функция значительно облегчает точное подключение дорожки к центру контакта или узлу какого-либо элемента. Стоит лишь подвести курсор во время прокладки трассы к выбранному контакту, и курсор автоматически будет притянут к ее центру, гарантируя точное соединение. Эта функция особенно полезна, если контакт находится вне активной сетки.
Когда происходит фиксация, курсор выделяется красным цветом:
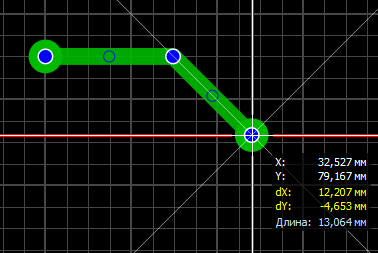
Примечание — В процессе соединения дорожки с контактом можно временно отключить авто-захват нажав и удерживая сочетание клавиш Ctrl+Shift.
В выключенном состоянии кнопка имеет вид:

Эластик
Функция, обеспечивающая сохранение связи дорожки и контакта при перемещении последнего. То есть соединения не разрываются, а эластично тянутся вслед за перемещаемым элементом. Как правило, эти соединения после каждого перемещения надо редактировать.
Включается данная функция также в статус-баре и имеет два режима работы, которые различаются размерами областей привязки:
- Большая область привязки (дорожки могут быть подключены к контактам не совсем точно, главное, чтобы они хотя бы частично пересекались с контактами)

- Малая область привязки (дорожки должны быть подключены точно в центр контактной площадки)

В выключенном состоянии кнопка имеет вид:

Примеры работы с данными функциями можно увидеть в видеоролике к данной статье.
Автополигон и термобарьеры
Автополигон (Авто-земля) — это функция, которая автоматически заполняет не используемые области медного слоя на плате. Создается полигон, который не подключен ни к одному из сигналов на плате.
Активируется кнопкой в статус-баре:

Примечание — Данная функция работает лишь для слоев меди.
Пример до и после заливки.
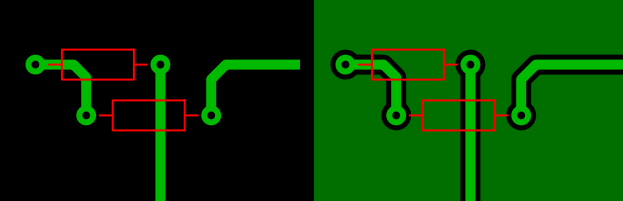
Можно настроить расстояние между автополигоном и существующими элементами на плате. Для этого следует выделить элемент на плате и задать размер отступа в статус-баре:

Две кнопки под полем значения отступа позволяют создать прямоугольный вырез (левая кнопка) или вырез произвольной формы (правая кнопка) на плате.
Примечание — Цвет Авто-земли темнее слоя, на котором она находится. Это позволяет отличить автоматическую заливку от полигонов, созданных вручную. Отключить далеенение можно в основных настройках программы — пункт «Затемнять слой Авто-земля».
Если необходимо подключить один из контактов к автополигону, то можно поступить тремя способами:

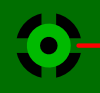
Он необходим для уменьшения оттока тепла от контактных площадок при пайке (исключает появление «холодных» паек). Переходные отверстия к полигонам нужно подключать напрямую (т.к. они, как правило, не паяются), а контактные площадки — через термобарьеры. Конечно, бывают и исключения.
В параметрах любого контакта (или группы контактов) имеется пункт, включающий термобарьер.

Параметр «Ширина» настраивает ширину соединительных лучей, а колесо с белыми и черными квадратиками отвечает за включение лучей того или иного направления. На рисунке активны вертикальные и горизонтальные лучи.
Примечание — Данная функция работает лишь совместно с полигоном Авто-земли.
Если же отверстие с металлизацией, то параметры термобарьера можно настроить индивидуально на каждом из слоев (конечно же лишь на тех слоях, где есть заливка), изменяя активный слой.

Примечание — Размещение 2-х не металлизированных контактных площадок на противоположных слоях меди не аналогично созданию металлизированного контакта. Хоть, на первый взгляд, для трассировки разницы не видно, но для заводского изготовления платы это очень существенно. Информация о том, что отверстие с металлизацией, передается в файл сверловки, который при заказе отправляется на завод. Плюс к этому, функция «Тест» (см. ниже) не будет «знать» что эти два контакта электрически соединены между собой.
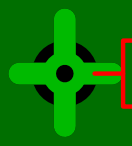
Селектор
Селектор — очень удобный инструмент для анализа платы. Его панель активируется значком в меню инструментов


… и содержит три выпадающих списка, при помощи которых производится сортировка элементов:
- Элементы: тип элемента для анализа.
- Сортировать по: вид сортировки. Параметры этого списка изменяются в зависимости от выбранного типа элемента.
- Слой: выбор слоя для элементов.
Отсортированные элементы, будут перечислены в виде списка ниже этих кнопок, а также выделены на рабочем поле.
К примеру, на рисунке выше выбраны все контактные площадки на всех слоях с сортировкой по диаметру отверстий. В списке раскрыта группа отверстий с диаметром 0,7 мм, внутри которой перечислены все отверстия, удовлетворяющие условиям поиска. Все они автоматически выделяются на рабочем поле и, открыв панель свойств, можно редактировать как всю группу элементов, так и каждое отверстие избирательно.
Каждый раз, когда происходит изменение условий отбора элементов, Sprint-Layout меняет масштаб отображения платы, показывая все выбранные на данный момент элементы. Ползунком «Авто-масштаб» можно изменять величину масштабирования.
Примечание — Выбранные элементы будут выделены в мигающем режиме. Можно отключить мигающий режим основных настройках Sprint-Layout (Мигающий Тест-режим).
Проверка на нарушения правил проектирования (DRC-контроль)
Для любого производства, в том числе и домашнего, существуют некоторые технологические ограничения — минимальное расстояние между двумя медными дорожками, минимальная ширина дорожки и т.п., которые необходимо учитывать в процессе трассировки. Но ошибки неизбежны и перед тем как приступать к печати рисунка платы и ее изготовлению необходимо проверить плату на отсутствие нарушений — провести т.н. DRC-контроль.
В Sprint Layout установка правил проектирования и проверка платы на соответствие этим правилам производится на панели «DRC», которая вызывается щелчком мыши по соответствующему значку на панели инструментов:

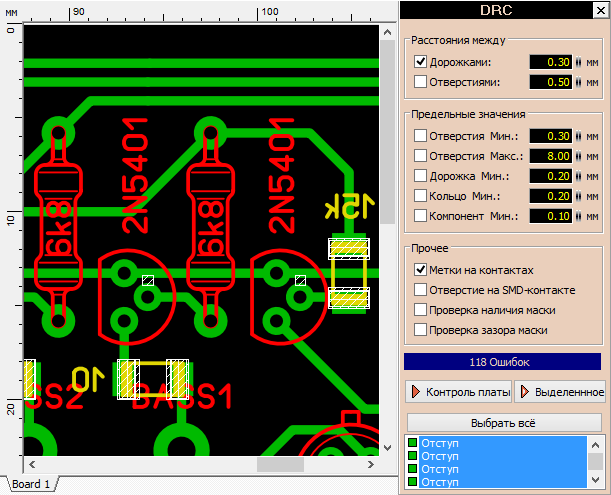
В этом окне следует задать требуемые контролируемые параметры:
- Минимальный зазор между проводниками — минимальное разрешенное расстояние между проходящими рядом проводниками;
- Минимальный зазор между отверстиями — минимальное разрешенное расстояние между соседними отверстиями.
- Отверстие Мин — минимально допустимый диаметр отверстия;
- Отверстие Макс — максимально допустимый диаметр отверстия;
- Дорожка Мин — минимально допустимая ширина проводника;
- Кольцо Мин — минимально допустимая ширина гарантийного пояска контактной площадки;
- Компонент Мин — минимальная толщина линии, определяющей форму компонента.
- Метки на контактах — запрет на наличие линий маркировки на контактных площадках;
- Отверстие на SMD-контакте — запрет на наличие отверстий, проходящих сквозь SMD-площадки;
- Проверка наличия маски — запрет на отсутствие маски на контактных площадках;
- Проверка зазора маски — запрет на использование маски на проводниках и полигонах.
После установки всех параметров можно запустить проверку всей платы (кнопка «Контроль платы») или лишь видимой на экране части платы (кнопка «Выделенное»).
Все обнаруженные ошибки будут выведены в списке внизу панели DRC и дополнительно отобразятся на плате в виде белых заштрихованных участков (см. рисунок выше). Каждая строка показывает соответствующий слой и обнаруженную ошибку. Каждую ошибку можно просмотреть отдельно, щелкнув левой кнопкой мыши по соответствующей строке в списке. Нажав на клавишу «Выбрать всё», на плате вновь отобразятся все ошибки.
Примечание — Двойным щелчком мыши по строке с ошибкой производится отображение участка платы с соответствующим нарушением в увеличенном масштабе.
Прошу обратить особое внимание на важный факт: проверка ограничения на минимальную ширину дорожки не распространяется на полигон Авто-земли! Приведу пример. На рисунке ниже я сделал заливку платы и разместил две дорожки шириной 1 мм и 0,3 мм так, что между ними образовался «мостик» из заливки шириной менее 0,3 мм (выделил красным). Проверка DRC с ограничением на минимальную ширину дорожки в 0,5 мм указывает лишь на одну ошибку — дорожку шириной 0,3 мм, игнорируя узкий «мостик» заливки.

Вывод платы на печать для домашнего изготовления
Готовый рисунок печатной платы можно вывести на печать для последующего изготовления, например, ЛУТом или с использованием фоторезиста. Для этого следует выбрать пункт меню Файл-Печать (Ctrl+P). Откроется окно настроек печати:

Бóльшую часть окна занимает поле предварительного просмотра результата — на виртуальном листе бумаги расположен рисунок платы. На нем сразу видно, какой эффект для печати имеет та или иная опция. Зажав левую кнопку мыши, плату можно перемещать в районе листа.
Слева расположена панель с настройками отображения платы.
- Слои
Включение или отключение отображения слоев платы, а также выбор их цвета.
Далее расположены четыре кнопки, позволяющие управлять расположением верхних и нижних слоев ( имеются ввиду пары слоев «маркировка-медь») относительно друг друга.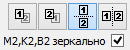
По умолчанию (первая кнопка) выбрано наложение слоев один на другой, начиная с нижнего: М2 — В2 — В1 — М1 — К2 — К1 -О.
Вторая кнопка делает отображение слоев наоборот — начиная с верхнего: М1 — В1 — В2 — М2 — К1 — К2 — О.
Последние две кнопки делают отображение слоев раздельно (верхние слои: В1 — М1 — К1 — О и нижние слои: В2 — М2 — К2 — О) двумя разными способами рядом или друг над другом:
Примечание — При выборе опции раздельного отображения верхнего и нижнего слоев становится активной опция «М2, К2, В2 Зеркально», которая отражает зеркально нижние слои.
- Дополнительно
Включение для печати слоев маски с выбором цвета а также обозначений центров отверстий:
Кнопка «Установки» открывает окошко настроек отображения маски и текста у меток отверстий:
- Опции
Дополнительные пункты настроек:
Все черным — установка черного цвета для всех включенных слоев;
Зеркально все слои — зеркальное отражение всех слоев платы;
Угол платы — добавление тонких перекрестий по углам платы;
Контур платы — добавление тонкого контура платы;
Фоновый рисунок — включение отображения фонового рисунка, если он был загружен (см. ниже «Перевод рисунка платы в формат SL6»);
Негатив — негативное отображение платы;
Вспомог. сетка — отображение (не печатается) дополнительной сетки на листе;
Информ-строка — включение для печати внизу листа информационной строки с датой печати и именем файла с указанием масштаба.
- Масштаб
Выбор коэффициента масштабирования платы на листе. Один к одному или настраиваемый. - Ориентация
Выбор ориентации листа.
Вверху окна расположены ещё семь (кнопка «Отмена» не уместилась) кнопок:
- В центр — перемещение рисунка платы в центр листа;
- В буфер обмена — копирование рисунка в высоком разрешении из окна предпросмотра в буфер обмена;
- Копии — настройка количества копий платы по осям X и Y с указанием интервала между копиями:
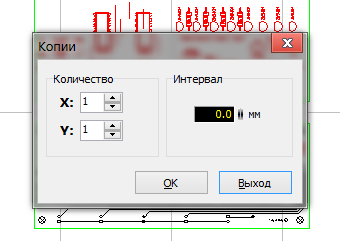
- Коррекция — коррекция масштаба рисунка по вертикали и горизонтали:
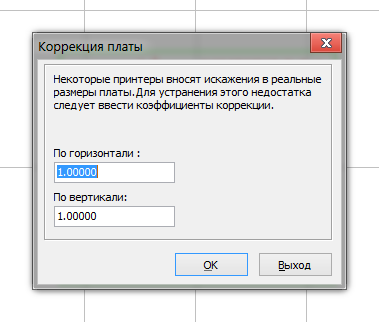
- Принтер — стандартное окно выбора принтера и его настройка (для получения максимально качественной платы должна быть отключена экономия тонера и установлено максимальное разрешение и качество печати — эти настройки различны для каждого типа принтера);
- Печать — вывод рисунка на принтер;
- Отмена — закрывает окно печати (на рисунке не поместилась).
Лазерно-утюжная технология (ЛУТ)
Для изготовления платы при помощи ЛУТа необходимо включить для отображения слои М2 и О и включить опцию «Все черным». Если в процессе трассировки контур платы не создавался, то можно также включить опцию «Контур». Масштаб 1:1. Далее по желанию можно переместить рисунок в необходимое место листа и указать количество печатаемых копий и нажать кнопку «Печать». Получаем лист бумаги с рисунком, готовым для дальнейшего перевода на текстолит.
Если плата 2-хсторонняя, то после нижнего слоя необходимо вывести верхний. Для этого нужно включить слои М1 и О, включить опцию «Все черным» и опцию «Зеркально все слои». Дальнейшие действия аналогичны вышеописанным.
А можно напечатать сразу оба слоя, включив слои М1, М2 и О и расположить слои рядом, воспользовавшись одной из кнопок:

Также нужно включить опции «М2, К2, В2 Зеркально», «Зеркально все слои» и «Все черным».
Почти все радиолюбители делают маркировку на своих платах также при помощи ЛУТ:

Печать маркировки выполняется аналогично печати слоев меди с той лишь разницей, что вместо слоев меди печатаются слои К2 и К1 соответственно.
Фоторезистивная технология
При использовании фоторезистивной технологии плата покрывается фоторезистом и при помощи прозрачной пленки с рисунком путем засвечивания нанесенного фоторезиста производится перенос рисунка трассировки на плату. И, как известно, фоторезист бывает позитивный и негативный.
Печать рисунка в случае позитивного фоторезиста происходит так же как и для ЛУТ, но нижний слой меди должен печататься зеркально, а верхний — нет.
А для негативного фоторезиста при печати обоих слоев меди ещё должна быть включена опция «Негатив».
Примечание — Если сверление будет выполняться вручную, то перед печатью нужно изменить диаметры всех отверстий до значения 0,6-0,7 мм. Это удобно сделать при помощи селектора. В результате после травления платы в каждой контактной площадке появятся вытравленные точки, по которым сверло будет точно центрироваться и не будет «гулять», облегчая сверление.
Экспорт платы в графические форматы
Для публикации готового рисунка платы в сети Интернет в Sprint Layout 6 существует возможность экспорта видимых на экране слоев в различные графические форматы. Для этого служит меню «Файл» — «Экспорт», в котором доступны четыре вида форматов — три растровых и один векторный:

При выборе векторного формата EMF предлагается выбрать место для сохранения результирующего файла. Такой формат удобно использовать при создании статей, например, в формате pdf. Полученный emf-файл без проблем вставляется в текстовый редактор Microsoft Word.
При выборе растровых форматов открывается дополнительное меню с настройками качества изображения, идентичными для всех 3-х типов:
BMP

JPG

GIF
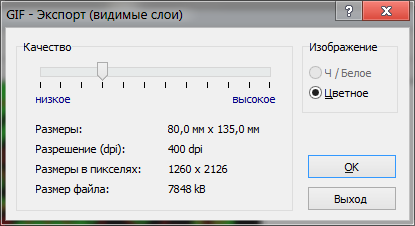
Примечание — форматы JPG и GIF не поддерживают сохранение в черно-белых цветах.
Двигая ползунок качества, можно менять разрешение результирующего файла, что в свою очередь влияет на размер получаемого файла, его разрешение и, в конечном счете — на читаемость полученного изображения.
Экспорт списка компонентов в Microsoft Excel
Pick+Place-файл в дальнейшем можно использовать также для создания перечня компонентов (Bill of Materials — BOM) в формате электронных таблиц. Покажу на примере программы Excel из программного пакета Microsoft Office.
Создаем пустую таблицу:

В меню «ДАННЫЕ» выбираем «Получение внешних данных» -> «Из текста»:

Выбираем созданный ранее pick+place-файл. Открывается мастер импорта. Тут нужно обязательно указать, что данные с разделителем и с какой строки начать импорт текста. На предварительном просмотре можно видеть, что корректные данные начинаются с седьмой строки. Жмем «Далее»:
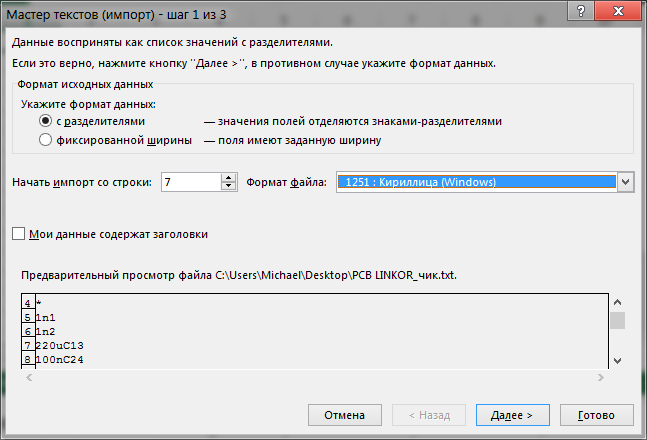
На следующем шаге нужно указать какой символ является разделителем. В нашем случае это знак табуляции:
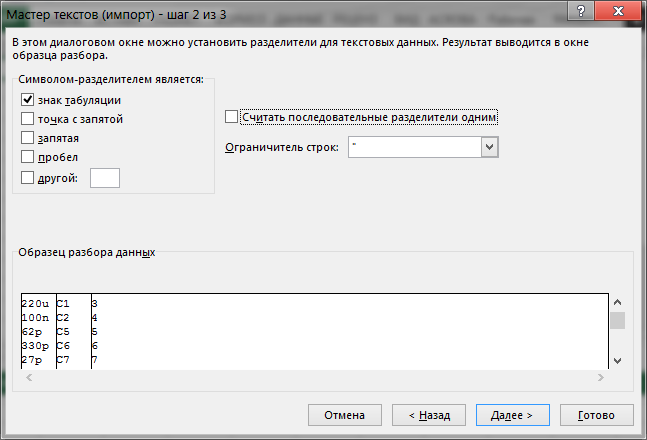
На последнем шаге при желании можно задать формат данных для столбцов. Советую оставить для всех столбцов «общий»:
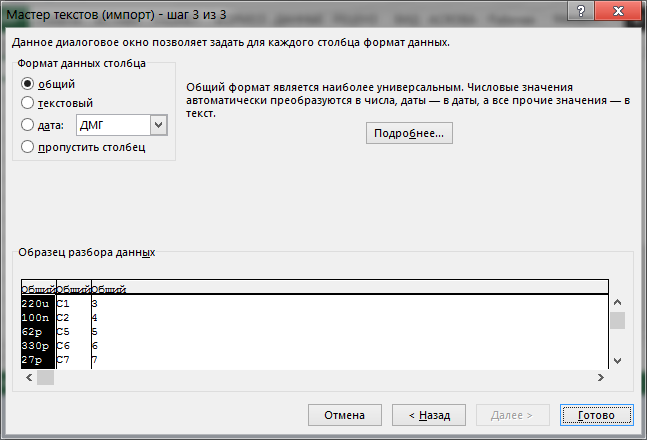
После нажатия на кнопку «Готово» появляется окно, в котором нужно указать с какой ячейки начать вставку данных:

И, после нажатия на кнопку «ОК», данные будут вставлены в таблицу:
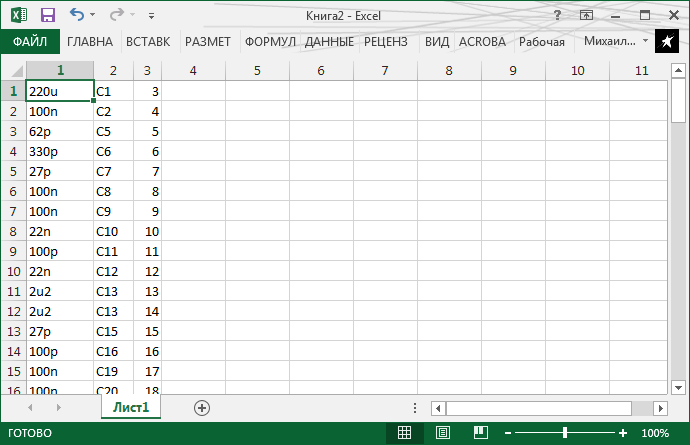
Далее уже можно настроить формат и внешний вид ячеек и оперировать полученными данными по своим предпочтениям.
Перевод рисунка платы в формат *.lay6
В Sprint Layout существует ещё одна интересная и полезная функция, позволяющая в качестве фона рабочего поля установить рисунок. Это можно использовать для отрисовки платы по готовому рисунку из журнала или интернета.
Нажмите на соответствующую кнопку на панели инструментов:

Откроется меню загрузки и настройки рисунка:

Растровое изображение, должно быть в виде графического файла (BMP или JPG). Поддерживаемое разрешение 20-2400 dpi.
Для каждой из сторон (Сторона 1 — верхняя, Сторона 2 — нижняя) возможно загрузить свой рисунок.
- Загрузить рисунок — кнопка открывает диалоговое окно выбора файла;
- Удалить рисунок — кнопка удаляет загруженный рисунок;
- Оригинал — опция показывает или скрывает загруженный рисунок;
- Разрешение — Sprint-Layout пытается распознать разрешение рисунка автоматически, но это происходит не всегда корректно. Потому, если изображение не отображается в правильном масштабе, то нужно изменить разрешения до такого значения, когда рисунок отображается корректно. У файлов JPEG разрешение можно узнать в свойствах на вкладке «Подробно»:
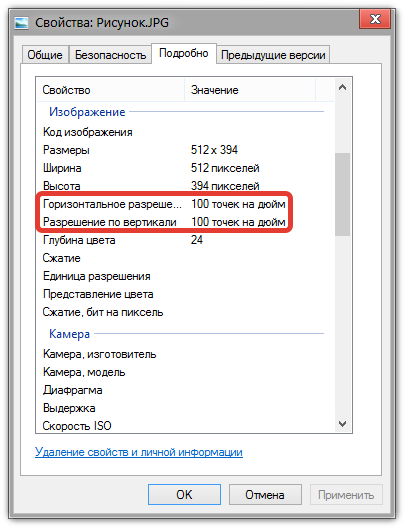
- X/Y-координаты — указание координат расположения изображение на плате, чтобы получить правильную позицию по отношению к текущей сетке.
Описанное диалоговое окно можно вызвать в любое время.
Когда фоновый рисунок загружен и виден на рабочем поле, в статус-баре отображаются две дополнительные кнопки.

При нажатии на кнопку «Эксклюзив» скрываются все прочие элементы проекта и загруженное фоновое изображение становится приоритетным для просмотра. Кнопкой «Скрыть» временно (пока кнопка нажата) скрывается фоновое изображение.
Прикрепленные файлы:
- Плата TDA1524A.lay6 (52 Кб)