Коротко о курсе
При разработке или повторении начинающими радиолюбителями различных электронных схем в большинстве случаев возникает необходимость разработать плату к проектируемому устройству для размещения на ней деталей схемы. Для простых схем можно нарисовать от руки при помощи лака или другой нерастворимой в воде краски рисунок будущей платы на фольгированном стеклотекстолите и начать травление. Или же воспользоваться так называемым «сухим» способом изготовления плат – лишнюю фольгу с заготовки удалить резаком по линиям, разделяющим отдельные дорожки печатной платы. И тот, и другой способы полностью решают поставленную задачу, но при возрастании сложности схемы целесообразнее использовать персональный компьютер для трассировки платы по схеме. Тут возникает новая задача – какое программное обеспечение выбрать? Любой «бывалый» радиолюбитель скажет – «Рисуй в Sprint Layout» и будет прав. Для выполнения задач трассировки плат начинающему радиолюбителю в подавляющем большинстве случаев подойдет программа Sprint Layout 6, простая в освоении и использовании. Именно о ней я собираюсь рассказать вам в своем обучающем курсе.
Курс будет состоять из 4-х частей. Первая часть подготовительная и в ней я расскажу о программе Sprint Layout 6, ее интерфейсе и настройках, координатах, сетках, линейках и единицах измерения.
Вторая часть курса расскажет вам о графических примитивах, используемых при трассировке и действиях над ними, а также о макросах в Sprint Layout 6. Я научу вас работать с библиотекой посадочных мест, создавать макросы и дам некоторые советы по организации своей библиотеки компонентов. В качестве примера мы выберем простую схему и создадим несколько макросов для элементов, входящих в ее состав.
В третьей части мы приступим непосредственно к трассировке платы по выбранной схеме. В процессе работы изучим основные функции программы по работе с трассировкой платы, по завершению которой выведем рисунок платы на печать для домашнего изготовления и экспортируем в графический формат для публикации. Дополнительно я расскажу о функции перевода любого имеющегося рисунка платы в формат Sprint Layout 6 и о возможностях экспорта списка компонентов в Microsoft Excel.
В завершающей, четвертой части курса мы рассмотрим возможности работы Sprint Layout 6 с многослойными платами. Я расскажу об особенностях трассировки, направленной на дальнейшее фабричное изготовление плат, и покажу как правильно получить набор файлов, необходимых для производства (Gerber-файлы и файл сверловки). Также затронем такие функции импорта Gerber-файлов и экспорта Plot-файла для фрезеровки на станке с ЧПУ.
О Sprint Layout 6
Программное обеспечение Sprint Layout 6 — это простой, но в тоже время очень эффективный программный пакет для проектирования и ручной трассировки печатных плат малой и средней сложности. Разработан немецкой компанией ABACOM. Имеет простой интерфейс переведенный на русский язык. Сохранение документов происходит в файл с расширением *.lay6 (пятая версия программы сохраняла с расширением *.lay).
Ярлык программы выглядит следующим образом:

Главное окно программы
После запуска окно программы имеет следующий вид:
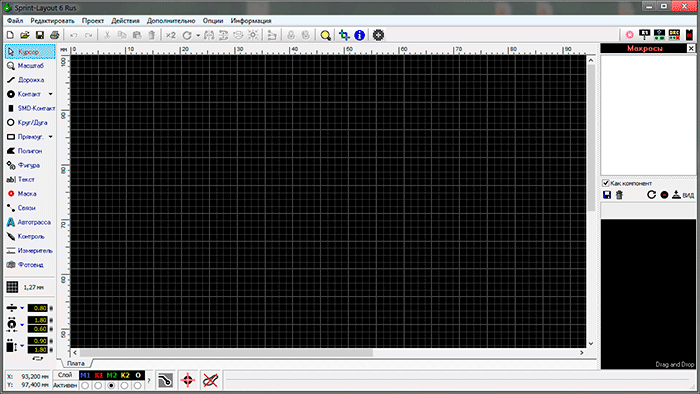
Центральную и самую большую часть окна занимает рабочее поле, размеченное сеткой. Сразу под заголовком окна программы расположено меню, стандартное для Windows-приложений и панель инструментов. Слева — панель выбора инструментов трассировки, настройки сетки и установки свойств примитивов. Справа открыта панель по работе с макросами. Внизу отображается статус-бар с координатами курсора, кнопками управления слоями платы и тремя дополнительными инструментами трассировки.
Слои платы
В Sprint Layout для проектирования платы имеются семь слоев:

- Верхняя медь (М1)
- Верхняя маркировка (К1)
- Внутренний слой 1 (В1)
- Внутренний слой 2 (В2)
- Нижняя медь (М2)
- Нижняя маркировка (К2)
- Контур платы (О)
Как я уже отметил, управление этими слоями производится в статус-баре:

Круглыми кнопками выбирается слой для работы, а нажатием на имя слоя над этими кнопками производится включение/отключение видимости выбранного слоя.
Примечание — Активный слой отключить нельзя.
Как и во всех «взрослых» программах трассировки при проектировании используется принцип «прозрачной» платы: в процессе трассировки мы как бы смотрим на плату сверху сквозь все слои и видим первым слоем верхнюю маркировку. Нижние же слои (М2 и К2) выглядят зеркально.
Нажатие на вопросительный знак в статус-баре открывает окно информации о слоях, поясняющее назначение слоев и их цвета:
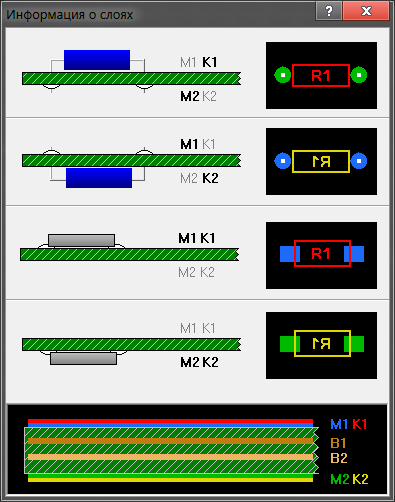
Главное меню

Меню «Файл»
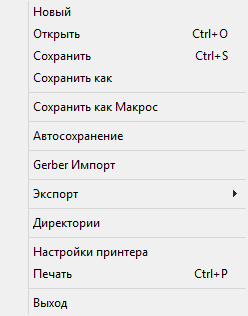
- Новый — создание нового файла;
- Открыть — открыть существующий документ;
- Сохранить — сохранить открытый документ;
- Сохранить как — сохранить открытый документ под другим именем;
- Сохранить как Макрос — сохранить открытый документ в виде макроса;
- Автосохранение — открывает настройки автоматического сохранения открытого документа;
- Экспорт — меню экспорта документа в другие форматы;
- Директории — открывает настройки каталогов для хранения рабочих файлов;
- Настройки принтера — открывает окно выбора принтера и параметров бумаги;
- Печать — открывает настройки печати;
- Выход — выход из программы (равнозначно кнопке «Закрыть» в заголовке окна).
Меню «Редактировать»

- Отменить — отменить последнее действие;
- Восстановить — вернуть отмененное действие;
Примечание — Максимально возможное количество действий, по которым можно «передвигаться» кнопками «Отменить» и «Восстановить» задается в настройках. - Копировать — копировать элемент в буфер обмена;
- Вырезать — вырезать элемент в буфер обмена;
- Дублировать — создать дубликат элемента;
Примечание — Функция аналогична действиям «Копировать -> Вставить». - Удалить — удалить выделенный элемент;
- Выделить все — выделить все элементы на рабочем поле.
Далее следует прояснить принцип управления платами в программе. Каждый документ в Sprint Layout может содержать в себе множество раздельных печатных плат, которые отображаются как закладки в нижней части окна сразу под рабочим полем:

Для управления платами в районе документа имеется свой пункт меню.
Меню «Проект»

- Новый проект — создать новую печатную плату в документе;
Примечание — Функция открывает окно создания новой платы, где можно задать имя будущей платы и указать ее свойства.
Есть три шаблона создания платы. Первый создает полностью пустое поле, для которого можно задать ширину и высоту:
Второй — плату с заданными размерами (на рисунке 160 на 100 мм) и контур платы с отступом от краев рабочего поля на заданное расстояние (20 мм на рисунке).
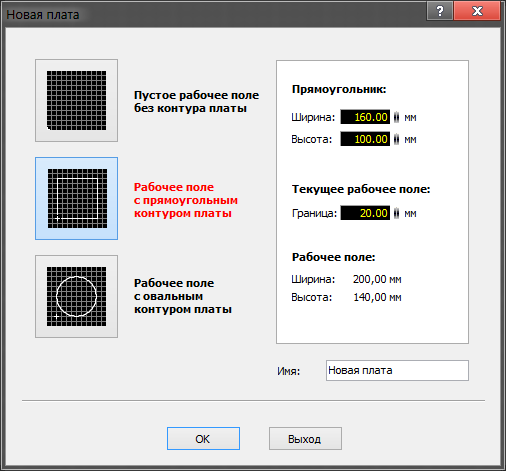
Третий — квадратное поле с круглым контуром платы заданного диаметра (на рисунке 100 мм). Расстояние от края поля до контура также задается (на рисунке 20 мм).

- Свойства проекта — пункт открывает дополнительную панель справа, в которой можно изменить параметры текущей платы:
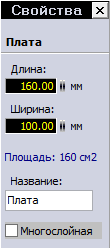
По умолчанию создается 2-хслойная печатная плата. Галочка «Многослойная» добавляет дополнительно два внутренних слоя В1 и В2.
- Копировать плату — создать копию текущей платы;
Примечание — Данное действие НЕ равнозначно действиям «Выделить все -> Копировать -> Вставить». - Удалить плату — удалить текущую плату из документа;
- Установить последней — поставить текущую плату последней в списке (с правого края);
- Установить первой — поставить текущую плату первой в списке (с левого края);
- Переместить вправо — сместить текущую плату в списке плат на один шаг вправо;
- Переместить влево — сместить текущую плату в списке плат на один шаг влево;
- Импортировать из файла — импортировать все платы из внешнего lay6-файла.
Меню «Действия»
Следующая группа пунктов меню работает для элементов, выделенных на рабочем поле.
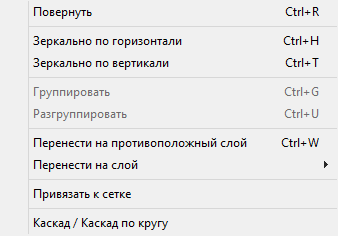
- Повернуть — повернуть элемент на заданный угол;
- Зеркально по горизонтали — отразить элемент зеркально по горизонтали;
- Зеркально по вертикали — отразить элемент зеркально по вертикали;
- Группировать — объединить выделенные элементы в группу;
- Разгруппировать — разделить группу на составные элементы;
- Перенести на противоположный слой — сменить слой выбранного элемента на противоположный (функция работает для парных слоев — М1 и М2, К1 и К2);
- Перенести на слой — перенести выбранный элемент на конкретный слой (выбирается из подменю);
- Привязать к сетке — привязать узлы элемента к узлам сетки;
- Каскад/Каскад по кругу — открывает окно для создания каскада из выбранных элементов;
Примечание — Предлагается два варианта размещения элементов. Первый вариант — в виде массива:

Здесь задается количество элементов и шаг размещения по горизонтали и вертикали.
Второй вариант — размещение заданного количества элементов по дуге с определенным радиусом и с шагом в заданный угол:

Также дополнительно задаются координаты размещения начальной точки дуги.
Меню «Дополнительно»
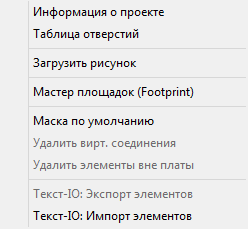
- Информация о проекте — открыть окно для ввода информации и текущем проекте:
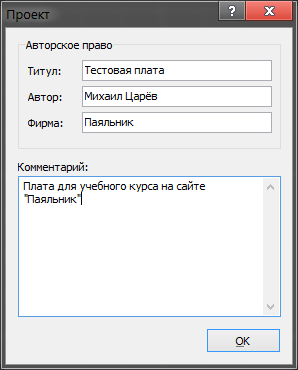
- Таблица отверстий — вывести окно со списком всех отверстий на текущей плате:
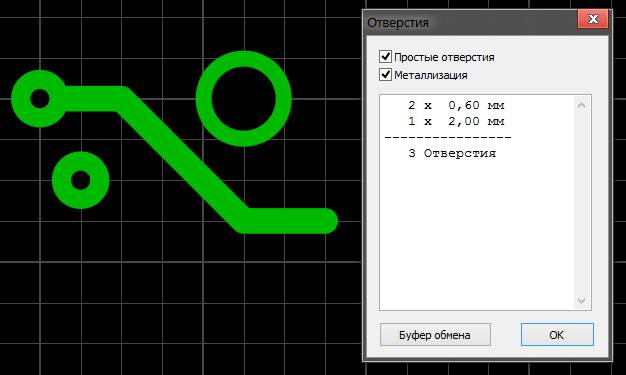
- Загрузить рисунок — загрузить рисунок в качестве фона платы (используется для отрисовки по готовому рисунку платы, функция будет описана в третьей части курса)
- Мастер площадок (Footprint) — запустить мастер создания посадочных мест;
- Маска по умолчанию — сброс паяльной маски по умолчанию (оставить лишь для контактных площадок);
- Удалить виртуальные соединения — удалить виртуальные соединения, реализованные физически (подробнее в третьей части курса);
- Удалить элементы вне платы — удалить элементы, которые остались за границами платы;
- Текст-IO: Экспорт элементов — экспортировать элементы проекта в текстовый файл;
- Текст-IO: Импорт элементов — импортировать элементы проекта из текстового файла.
Примечание — Эти текстовые файлы используются скорее для программистов, которые хотят создавать новые импорт или экспорт фильтры для Sprint-Layout, чем для обычных пользователей.
Меню «Опции»
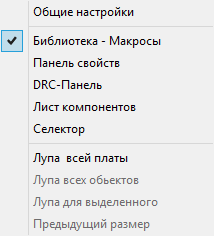
- Общие настройки — открыть окно настроек программы;
- Библиотека-Макросы, Панель свойств, DRC-панель, Лист компонентов и Селектор — открыть дополнительные панели программы (будут рассмотрены в следующих частях курса);
- Лупа всей платы — изменить масштаб так, чтобы уместить всю плату в окне;
- Лупа всех объектов — изменить масштаб так, чтобы уместить все элементы в окне;
- Лупа для выделенного — изменить масштаб так, чтобы уместить все выбранные элементы в окне;
- Предыдущий размер — вернуть предыдущее значение масштаба.
Меню «Информация»
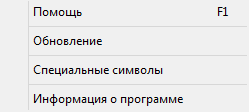
- Помощь — открыть окно справки по программе;
- Обновление — открыть окно обновления программы;
- Специальные символы — открыть окно с подсказкой по вводу специальных символов, таких как °, €, µ и т.п.;
- Информация о программе — открыть окно информации о программе (версия, разработчики и др.).
Панель инструментов
Сразу под главным меню находится панель инструментов, содержащая в себе кнопки как дублирующие некоторые функции из главного меню, так и с другими интересными функциями.

Назначение кнопок можно посмотреть во всплывающих подсказках, появляющихся при наведении на них курсора мыши. Обрисую лишь те кнопки, функции которых мы ещё не рассматривали.
Поворот

Поворачивает выбранный компонент на определенный угол. Есть четыре предустановленных значения угла, но можно ввести любой другой, выбрав последний пункт в выпадающем меню.
Выравнивание
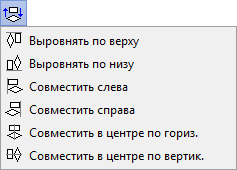
Выровнять выделенные элементы выбранным способом.
Прозрачность

Включается режим прозрачности и все слои просвечивают друг через друга

Настройки программы
Выбрав пункт «Общие настройки» в меню «Опции» открывается окно глобальных настроек программы. В настройках имеется несколько разделов. Рассмотрим их все по очереди.
Основные установки
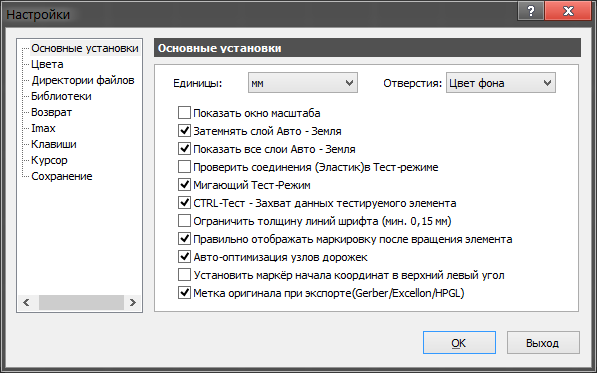
- Единицы — выбор единиц измерения по умолчанию;
- Отверстия — выбор цвета отверстий на плате (три варианта: цвет рабочего поля, белый или черный);
- Показать окно масштаба — отображать в левой панели миниатюрную карту платы:

- Затемнять слой Авто-земля — делать полигон Авто-земли немного темнее цвета слоя, на котором он находится;
- Показать все слои Авто-земля — показать полигоны Авто-земли на всех слоях (отключение функции оставляет показ полигона лишь активного слоя);
- Проверить соединения в Тест-режиме — при использовании функции «Тест» будут рассмотрены все элементы, которые связаны соединениями;
- Мигающий Тест-режим — подсвеченные дорожки мигают в режиме Теста;
- Ctrl-Тест — захват данных тестируемого инструмента — выбрав элемент на рабочем поле, можно посмотреть его свойства в левой панели, а при выборе с нажатой клавишей Ctrl можно «захватить» эти значения для использования этих значений для следующего рисунка;
- Ограничить толщину линий шрифта — включить ограничение минимальной высоты шрифта любого текста на плате;
- Правильно отображать маркировку после вращения элемента — при вращении маркировка никогда не оказывается перевернутой;
- Авто-оптимизация узлов дорожек — автоматическое удаление неиспользуемых узлов дорожек;
- Установить маркер начала координат в верхний левый угол — по умолчанию, маркёр начала координат устанавливается в верхний левый угол. Если эту опцию не ставить, то маркёр устанавливается в нижний левый угол. Смена положения маркёра происходит при новом запуске программы;
- Метка начала координат при экспорте — при включенной функции при CAM-экспорте в качестве начала координат будут передаваться координаты установленной точки начала координат. При отключенной функции по умолчанию в качестве начала координат передаются координаты верхнего левого угла платы.
Цвета
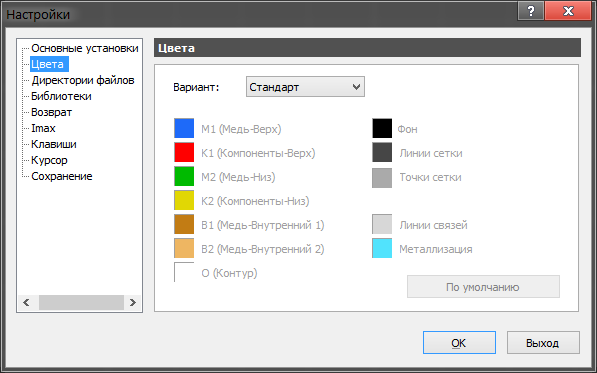
Настройка цвета для различных слоев. Доступны четыре варианта расцветки — один предопределенный «Стандарт» и три пользовательских.
Директории файлов

Определение директорий на диске для сохранения различных типов файлов, создаваемых программой. Можно выбрать функцию, отключающую эту сортировку.
Библиотеки

В данном разделе настроек указывается путь для библиотеки макросов.
Возврат
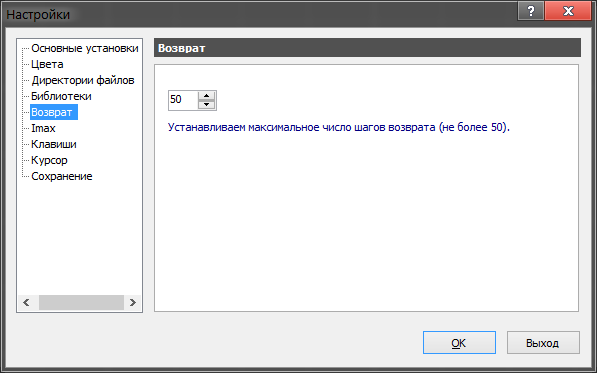
Установка максимального числа шагов отмены действий.
Imax

Установка начальных параметров встроенного калькулятора для расчета максимального тока в проводниках.
Клавиши

Переопределение горячих клавиш.
Курсор
При рисовании графических элементов на плате курсор принимает форму большого перекрестия и в реальном времени отображает изменение своих координат и, дополнительно, в зависимости от рисуемого графического примитива, длины.

В данном разделе меню производятся настройки его внешнего вида.

Сохранение

Параметры автосохранения файлов — выбирается интервал сохранения в минутах. Периодически сохраняемый файл будет размещён в той же папке и с тем же именем, что и исходный файл, лишь с расширением *.bak, чтобы отличить его от исходного файла.
Координаты и сетки
На рабочем поле существует точка начала координат (белая окружность с перекрестием), которая служит началом отсчета для линеек, расположенных над рабочим полем и слева от него:
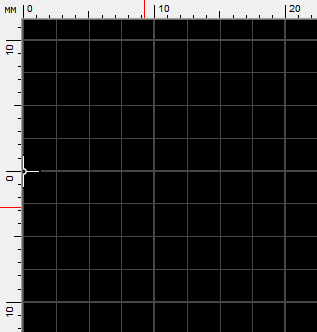
Текущие координаты курсора показаны в виде красных полосок на линейках и в виде числовых значений в нижнем левом углу главного окна программы:

Sprint Layout позволяет работать с двумя видами единиц измерения — дюймовой (используются милы — тысячные доли дюйма) и метрической (используются миллиметры — тысячные доли метра).
Все ключевые узлы графических элементов по умолчанию привязаны к выбранному шагу сетки. Настройки сетки производятся при помощи кнопки на левой панели:

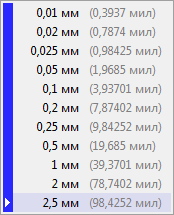
Производителем заданы некоторые наиболее распространенные шаги сетки как для дюймовых, так и для метрических единиц измерения. Но можно без проблем добавить любой другой шаг, выбрав строчку меню «Пользовательская» и введя необходимую величину.
Есть возможность выбрать вид сетки — в виде точек или в виде линий, указать через какое количество шагов линия сетки будет утолщена или вовсе отключить отображение сетки. В случае выбора последнего пункта привязка элементов к выбранному шагу сетки не исчезает, отключается лишь отображение линий сетки.
Также существует девять горячих клавиш, на которые можно назначить часто используемые шаги сетки. Их настройка вызывается выбором пункта «Горячие клавиши» в меню сеток:
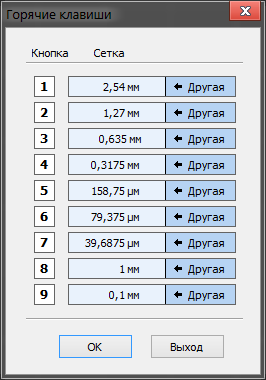
Переопределения значения горячей клавиши производится нажатием на кнопку «Другая».
Часть 2 — Функции рисования. Макросы и библиотека компонентов