
В данном проекте я хочу показать, как залить скетч в Arduino с помощью обычного устройства на базе операционной системы Android. Это устройство может быть полезно для стационарно установленных плат Arduino, например, таких, как контроллеры освещения…
Шаг 1: Материалы и инструменты

Материалы:
Кабель USB-A – USB-B
Кабель USB-Host (OTG-кабель)
Arduino
1 светодиод (для тестирования)
Android устройство, версия ОС Android 4.0.0+ (или c поддержкой режима host)
Программное обеспечение:
ArduinoDroid или ArduinoCommander, которые можно загрузить из магазина Google Play
Шаг 2: Кабель USB-Host

Кабель USB-Host в основном аналогичен кабелю USB, но в разъеме micro USB установлены другие резисторы. Внутренние резисторы позволяют Android устройству активировать режим USB-Host. В этом режиме вы также можете использовать USB-флешки или другие устройства с поддержкой usb интерфейса. Это очень полезная функция, и теперь можно подключать даже usb-принтер.
Проблема состоит в том, что после подключения USB устройства, оно будет получать питание от ведущего (host) устройства, тем самым разряжая его аккумуляторную батарею.
Шаг 3: Соединения



Этот очень простой шаг и не требует особого внимания. Просто вставьте кабель USB-A – USB-B в USB разъем типа мама Host кабеля. Затем вставьте USB-B разъем в Arduino, а Micro USB в Android устройство.
Шаг 4: Включение Arduino

Все соединения должны быть выполнены как на фотографии. Далее можно включить ваш Arduino и загрузить в него последний скачанный код. На своем Arduino я использовал Blink скетч. Если Arduino не запускается, тогда проверьте правильность соединений.
Шаг 5: Приложения
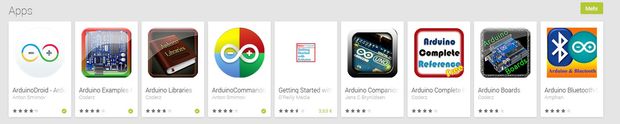
Теперь Arduino уже готов к загрузке кода, но ваше Android устройство пока нет…
Давайте изменим эту ситуацию!
На данный момент существует два приложения, которые позволяют работать с нашим Arduino через режим Host.
Для их загрузки перейдите на сайт Play Store, далее в строке поиска введите «Arduino». Далее щелкните на «Apps», после этого будут отображаться лишь приложения. Нам нужно два приложения: «ArduinoDroid» и «ArduinoCommander». Установите их, далее запустите «ArduinoDroid». Это приложение должно обновить IDE, на что понадобится некоторое время. Приложение «ArduinoCommander» потребуется далее.
Примечание: Оба приложения использовать одновременно необязательно, просто я хочу показать работу обеих!
Шаг 6: ArduinoCommander, автор программы Антон Смирнов
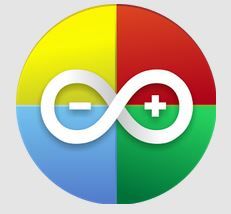
Ну, что ж, начнем с приложения «ArduinoCommander». Его разработал Антон Смирнов для версии Andorid 2.2 или выше.
https://play.google.com/store/apps/details?id=name…
Данное приложение предназначено для работы с Arduino с помощью Android устройства. С его помощью вы сможете легко изменить состояние выводов (непосредственно установить высокое или низкое состояние), загрузить скетчи или считать показания на аналоговых выводах в режиме осциллографа.
С данным приложением легко разобраться, даже если управление нестандартное. Оно автоматически определяет Arduino и функционирует очень стабильно.
Но некоторые функции не работают. Надеюсь, в дальнейших версиях приложения эти баги будут исправлены. Загрузка скетча прошла успешно!
Ставлю данному приложению 4.0 из 5 звездочек.
Теперь давайте кратко рассмотрим подключение к Arduino.
Шаг 7: Часть 1
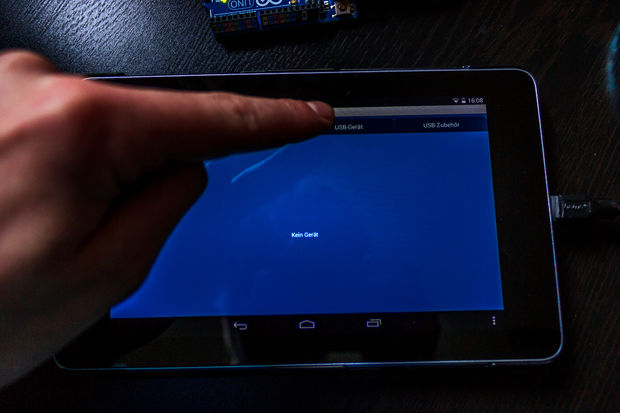
Сначала запустим приложение. Далее появится синее окно с 4 опциями. Поскольку нам необходимо подсоединиться через USB интерфейс, щелкните на «USB-Device» (на изображении на немецком языке).
Другие опции включают:
Ethernet
Bluetooth
USB-extras
Шаг 8: Часть 2


Теперь щелкните на «Autodetect». Android устройство начнет автоматический поиск Arduino, далее покажет его на экране. А сейчас выберем наш Arduino (просто щелкнем на нем).
Шаг 9: Часть 3
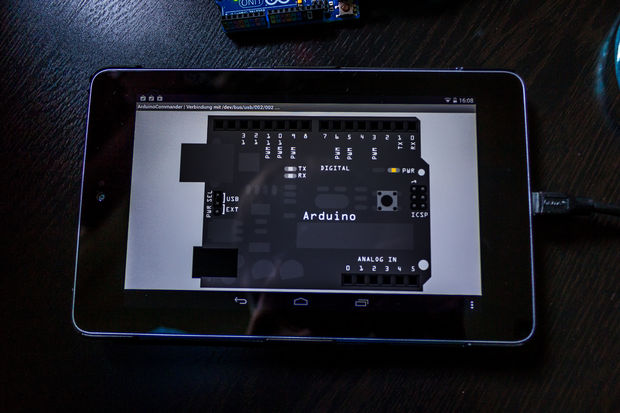
После выполнения предыдущего шага на экране будет показан наш Arduino. Обычно он отображается в цвете, и вы можете щелкать на выводы, чтобы изменить их режим. Но у меня выбор режимов не работал, и эту проблему у меня не получилось устранить; возможно, у вас все будет работать без сбоев. Когда вы щелкните в нижнем правом углу, то перейдете в меню, с помощью которого сможете загрузить ваши скетчи с SD-карты. Эта функция работает очень хорошо.
Шаг 10: ArduinoDroid

Теперь перейдем к рассмотрению другого приложения, которое позволяет загружать скетчи в ваш Arduino. Это приложение называется «ArduinoDroid» и работает для версии Android 4.2.2 или выше. Автор этого приложения также Антон Смирнов!
https://play.google.com/store/apps/details?id=name…
Данное приложение представляет собой среду разработки IDE, компилятор и загрузчик для Arduino. Это приложение также использует режим host для загрузки скетчей, которые можно писать прямо в приложении.
После написания кода, его можно скомпилировать, нажав кнопку «Lightning-Button». Для компиляции потребуется некоторое время, но функция работает без сбоев.
После завершения компиляции, нажмите кнопку для загрузки (справа).
Загрузка будет длиться всего несколько секунд.
После этого мой Arduino запустит на выполнение новый код —> Он работает прекрасно!
Для тестирования я использовал «Blink» скетч.
Ниже вы можете посмотреть короткое видео компиляции в приложении и загрузки скетча
Шаг 11: Окончание!

Теперь вы сами убедились, как легко писать, компилировать и загружать скетч в Arduino с помощью Android устройств.
А теперь я хочу выразить особую БЛАГОДАРНОСТЬ Антону Смирнову, который создает такие полезные приложения для ОС Android!